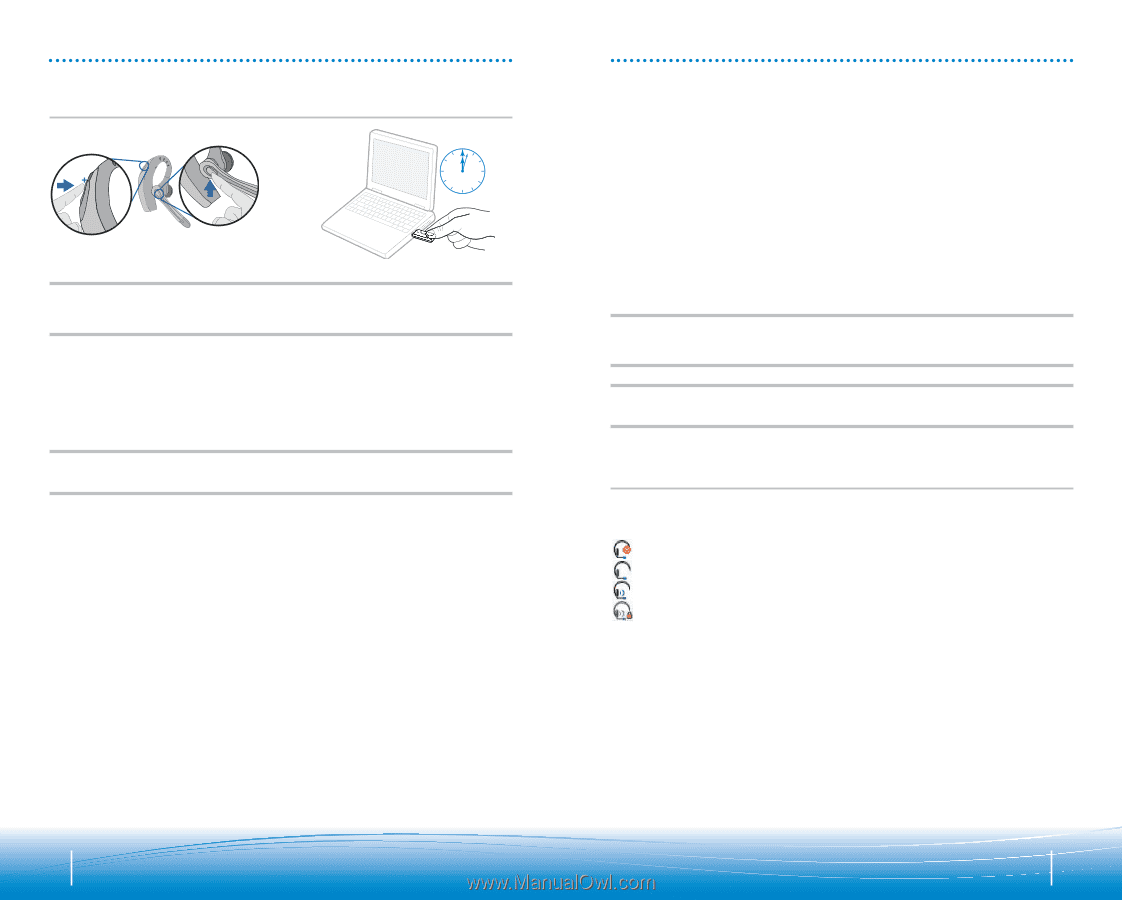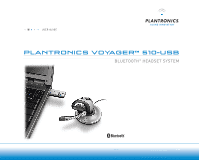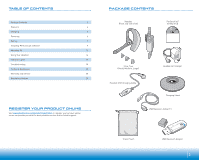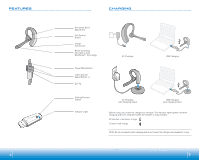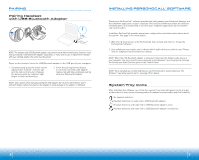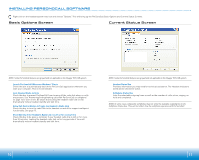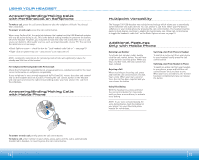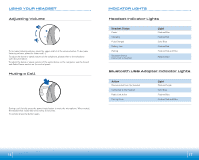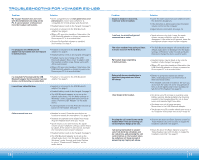Plantronics 510 USB User Guide - Page 5
Pairing Headset, with USB Bluetooth Adapter, System Tray Icons - audio
 |
View all Plantronics 510 USB manuals
Add to My Manuals
Save this manual to your list of manuals |
Page 5 highlights
PAIRING Pairing Headset with USB Bluetooth Adapter 2 sec. NOTE: The headset and USB Bluetooth adapter are paired to each other at the factory. However, if you have purchased a USB Bluetooth adapter separately, or if you wish to use a replacement headset with your existing adapter, the units must be paired. Power on the headset. Insert the USB Bluetooth adapter in the USB port of your computer. 1. Simultaneously press the listen volume adjust button marked + (volume up) and the call control button. Release the buttons when the indicator light begins to flash red then blue. 2. Pinch the pairing/connect button for at least 2 seconds until adapter flashes red and blue and begin pairing with your Bluetooth headset. NOTE: Take caution when manually pairing the USB adapter. Do not press hard. Please "pinch" with both fingers rather than push on the adapter to avoid damage to the adapter or USB port. INSTALLING PERSONOCALL® SOFTWARE Plantronics PerSonoCall® software provides the link between your Bluetooth headset and the softphone application on your computer. PerSonoCall software provides the ability to remotely detect and answer/end a call from your softphone application via the headset call control button. In addition PerSonoCall provides some basic configuration and status information about the system. See page 10 for more details. 1. With the CD inserted, go to the PerSonoCall main screen and click on "Install the PerSonoCall Software." 2. Your softphone may require you to choose which audio device you wish to use. Please refer to softphone documentation for details. NOTE: When the USB Bluetooth adapter is installed, it becomes the default audio device in your computer. You can set preferences manually in the Windows® operating system through the Sounds and Audio Devices option in the Control Panel. NOTE: Once installed we recommend that you set PerSonoCall to launch whenever the Windows® operating system starts. See page 10 for details. System Tray Icons After installing the software, one of the four system tray icons will appear in the tray bar at the bottom of your screen showing status of headset communication with PerSonoCall. : No headset detected : Headset detected, no radio link to USB Bluetooth adapter : Headset detected, and radio link to USB Bluetooth adapter active : Headset detected, and radio link to USB Bluetooth adapter is locked on 8 9