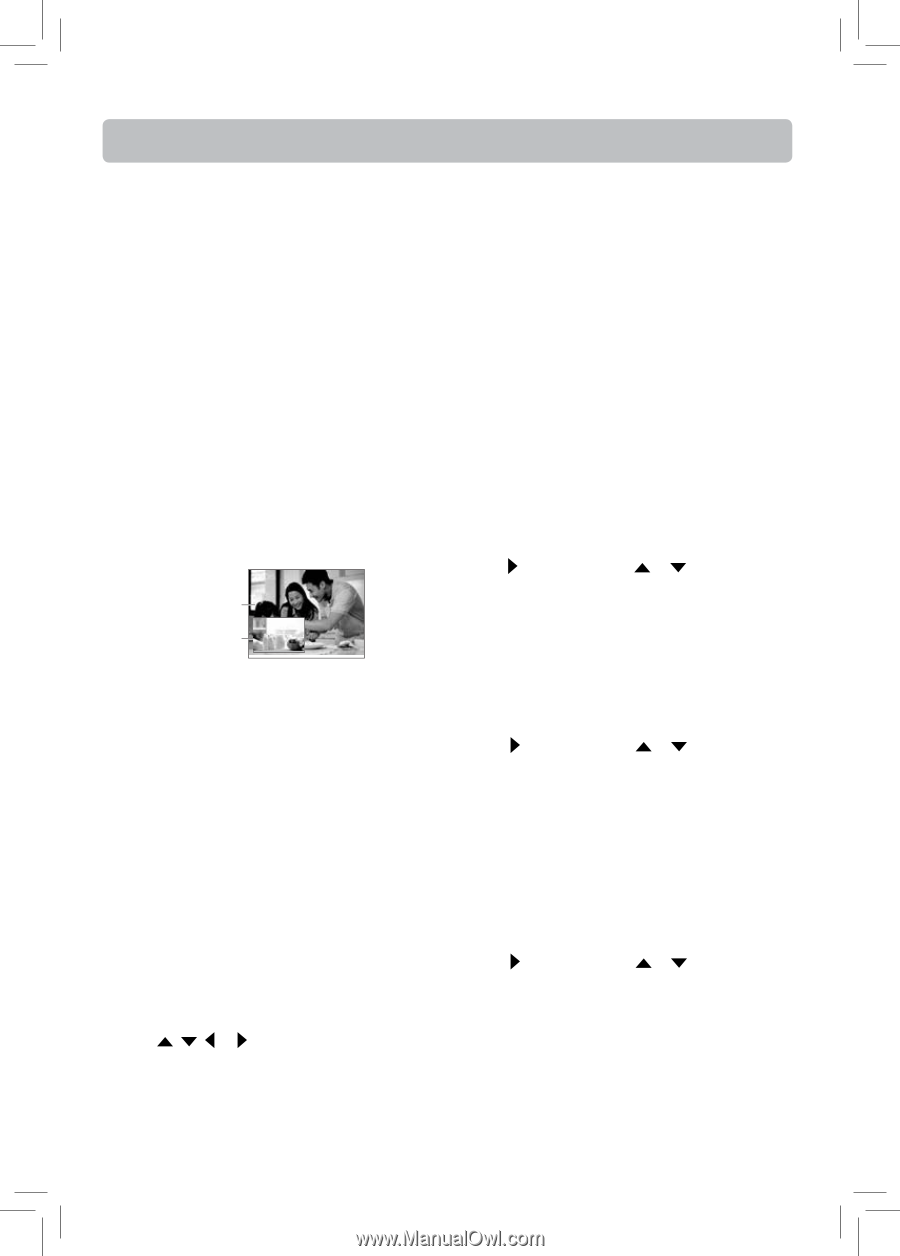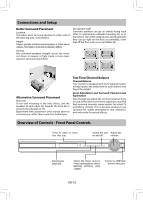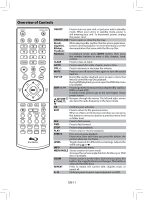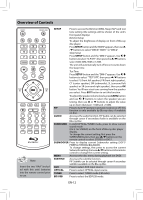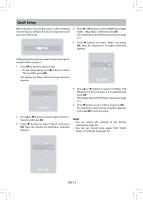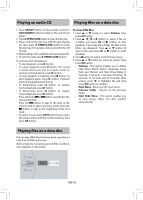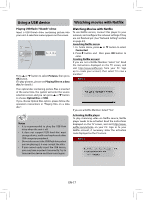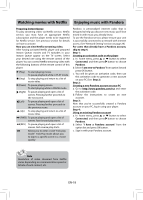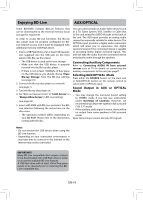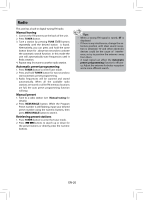RCA RTB1016 RTB1016 Product Manual - Page 16
Special Functions - remote
 |
View all RCA RTB1016 manuals
Add to My Manuals
Save this manual to your list of manuals |
Page 16 highlights
Special Functions Searching for a title, chapter or elapsed time 1. During playback, press GOTO button one or more times to select a search mode. • Press once to select the Goto Title mode. • Press twice to select the Goto Chapter mode. • Press three times to select the Goto Time mode. 2. Press the number buttons to enter the title number, chapter number or time, then press OK button. Your unit goes to the title, chapter, or time you entered. Repeating a title, chapter or CD track • Press REPEAT button one or more times to select a repeat mode. Using PiP (picture-in-picture) mode Some Blu-ray Discs are compatible with picture-inpicture (PiP) mode. In PiP mode, the primary video is displayed on the full screen, and the secondary video is displayed in a small window. Primary video Secondary video • Press PiP button to turn PiP mode on or off. • Press AUDIO or SUBTITLE button to turn the audio/subtitle for the video in the PiP window on or off. Then use cursor buttons and OK button to select your preferred options. Notes • The available options of Audio vary from different disc format. • PiP Subtitle is not available for all discs. It only applies to Blu-ray discs that supports picture-inpicture features. • Some discs allow you to turn PiP on/off only via the disc menu. Using a disc popup menu 1. During Blu-ray or DVD playback, press POP UP button. The Blu-ray popup menu or the title menu of DVD disc opens. 2. Press , , or buttons to select an option, then press OK button. Selecting a play source • Press SOURCE button on the front panel of the unit repeatedly to select BD/USB, OPTICAL, AUX, TUNER. • Press BD/USB button on the remote control to select BD/USB mode. • Press OPTICAL button on the remote control to select OPTICAL mode. • Press AUX button on the remote control to select AUX mode. • Press TUNER button on the remote control to select TUNER mode. Selecting the audio mode 1. Press AUDIO button. Your unit displays audio channel information, such as 01/03 Eng Dolby Digital. 01 indicates the currently selected audio channel. 03 indicates the total number of audio channels. Eng (English) indicates the audio language. Dolby Digital describes the currently selected audio format. 2. Press button and press or button to select an audio mode, then press OK button. Selecting the camera angle (Blu-ray Disc and DVD disc) Some discs offer different camera angles for specific scenes. To change the camera angle: 1. Press MEM/ANGLE button on the remote control. The selected angle will be displayed on the display bar at the top of the TV screen. 2. Press button and press or button to select the desired angle, then press OK button. If the disc was recorded using a single camera angle, this function is not available. Selecting subtitles You can display subtitles on the TV screen and select a subtitle language from those included on the DVDs. 1. Press SUBTITLE button on the remote control. The selected language will be displayed on the display bar at the top of the TV screen. 2. Press button and press or button to select your desired language, then press OK button. PiP Subtitle can be selected through cursor if secondary subtitle is available on the Blu-ray Disc. EN-15