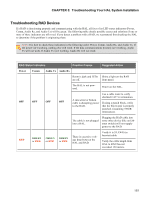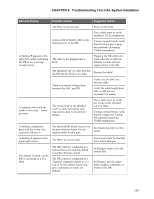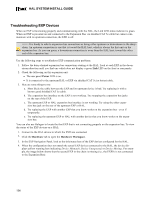Rane HAL1x Installation Guide - Page 114
Give Halogen more time to establish the connection.
 |
View all Rane HAL1x manuals
Add to My Manuals
Save this manual to your list of manuals |
Page 114 highlights
HAL SYSTEM INSTALL GUIDE If no HAL devices appear in the Connect to Device dialog box, you may have a connectivity issue. Following are some suggested actions to take: 1. Is the HAL device located behind a network router? (If not, move to the next item in this checklist.) When a HAL is located behind a router, you must type the HAL's IP address into the Search box in the Connect to Device dialog box before Halogen can discover and display the HAL, making it available for a connection. WARNING! Halogen can discover a HAL behind a router only if the router is NAT-enabled (in other words, the router is able to perform Network Address Translation). 2. Give Halogen more time to establish the connection. It can sometimes take up to two minutes for Halogen to establish the network settings and communications it needs (within Windows) to connect to the HAL. During this time, Halogen may be waiting for DHCP server detection, Windows' networking timeouts, or simply trying to complete its negotiation with the HAL device. When you first power up a HAL, its internal power-up routine can take a while to complete. 3. Verify that the HAL Ethernet connection is functioning properly. Is the HAL Ethernet connection functioning properly? Check the Comm indicator on the front panel of the HAL. If it is blinking, that's an indication that at least one PC running the RaneLink II service has discovered the HAL. If the Comm light is not blinking, possible culprits are the Ethernet cable or the network switch. Verify that the Ethernet cable is securely plugged into the HAL. You know it is secure when the Link light is solid green and the LAN light is blinking yellow. 4. Add Halogen.exe, RaneLink.exe (port 4994), hal1.pcops.exe and python.exe to your firewall and virus protection exception lists. If you've practiced patience and verified the Ethernet connection and it hasn't paid off, it's time to try something else. The most common culprit at this point is your firewall (either the Windows firewall or a thirdparty firewall), or maybe your virus protection software. One or both of these applications may be preventing communications. To avoid this problem, add the Halogen and hal1.pcops executables as well as the RaneLink II1 service (and both the TCP and UDP port 4994) to your virus protection and firewall exception lists. The file names and default locations are listed below: C:\Program Files\Rane Corporation\Halogen\Halogen.exe C:\Program Files\Rane Corporation\Halogen\hal1.pcops.exe C:\Program Files\Rane Corporation\Halogen\python.exe C:\Program Files\Rane Corporation\RaneLink\RaneLink.exe NOTE: You may need to reboot your computer after adding these files to the exceptions list. NOTE: For a complete list of ports that Halogen and RaneLink use to communicate, "Required Ports" on page 8. 1A service needed by Halogen to establish a connection with HAL. 108