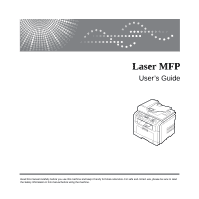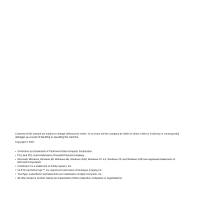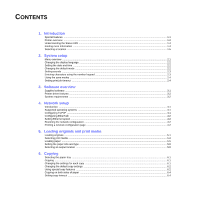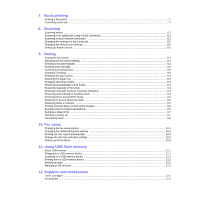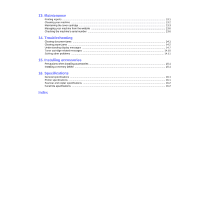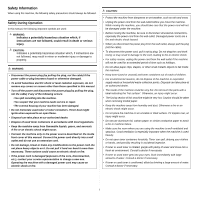Ricoh 3200SF User Guide
Ricoh 3200SF - Multifunctional SP Network-Ready Manual
 |
UPC - 026649028830
View all Ricoh 3200SF manuals
Add to My Manuals
Save this manual to your list of manuals |
Ricoh 3200SF manual content summary:
- Ricoh 3200SF | User Guide - Page 1
Laser MFP User's Guide Read this manual carefully before you use this machine and keep it handy for future reference. For safe and correct use, please be sure to read the Safety Information in this manual before using the machine. - Ricoh 3200SF | User Guide - Page 2
Contents of this manual are subject to change without prior notice. In no event will the company be liable for direct, indirect, incidental or consequential damages as a result of - Ricoh 3200SF | User Guide - Page 3
modes ...2.4 Setting print job timeout ...2.4 3. Software overview Supplied software ...3.1 Printer driver features ...3.2 System requirements ...3.2 4. Network setup Introduction ...4.1 Supported operating systems ...4.1 Configuring TCP/IP ...4.1 Configuring EtherTalk ...4.2 Setting Ethernet speed - Ricoh 3200SF | User Guide - Page 4
modes ...9.3 Receiving automatically in Fax mode ...9.4 Receiving manually in Tel mode ...9.4 Receiving manually using an extension telephone 9.4 Receiving automatically in Ans up data ...11.3 Managing USB memory ...11.3 12. Supplies and accessories Toner cartridges ...12.1 Accessories ...12.1 - Ricoh 3200SF | User Guide - Page 5
messages ...14.7 Toner cartridge-related messages ...14.10 Solving other problems ...14.11 15. Installing accessories Precautions when installing accessories ...15.1 Installing a memory DIMM ...15.1 16. Specifications General specifications ...16.1 Printer specifications ...16.1 Scanner and copier - Ricoh 3200SF | User Guide - Page 6
When using this machine, the following safety precautions should always be followed. Safety During Operation In this manual, the following important symbols are used: WARNING: Indicates a potentially hazardous situation which, if instructions are not followed, could result in death or serious - Ricoh 3200SF | User Guide - Page 7
your service representative for maintenance. Caution: Use of controls or adjustment or performance of procedures other than those specified in this manual might result in hazardous radiation exposure. Notes for Users precautions should always be followed cord. SAVE THESE INSTRUCTIONS Laser Safety: - Ricoh 3200SF | User Guide - Page 8
problems, please contact your service representative in the first instance. Aficio SP 3200SF/SP 3200SF : The CE declaration of Comformity is available on the Internet at URL : http://www.ricoh are computers, monitors, printers, facsimiles, copiers, scanners, and multifunction devices. Energy Star - Ricoh 3200SF | User Guide - Page 9
notice in order for you to make necessary modifications to maintain uninterrupted service. 7. If trouble is experienced with this equipment, for repair or warranty information, please contact Ricoh Americas Corporation. CUSTOMER SUPPORT DEPT. at 1800-FASTFIX. If the equipment is causing harm to the - Ricoh 3200SF | User Guide - Page 10
CANADA This product meets the applicable Industry Canada technical specifications. The Ringer Equivalence Number is an indication of the maximum number of devices allowed to be connected to a telephone interface. The termination on an interface may consist of any combination of devices subject only - Ricoh 3200SF | User Guide - Page 11
multifunctional product. Your machine provides printing, copying, scanning, and faxing functions. This chapter includes: • Special features • Printer 21 ipm. Handle paper flexibly 250 • The multi-purpose tray supports letterhead, envelopes, labels, transparencies, custom-sized media, postcards, - Ricoh 3200SF | User Guide - Page 12
support 5 document output tray 14 USB memory port 6 control panel 15 multi-purpose tray extension 7 output tray 16 multi-purpose tray paper width guides 8 front cover 17 scanner glass 9 paper level indicator 18 toner cartridge 1. Automatic document feeder is used as ADF in this user - Ricoh 3200SF | User Guide - Page 13
Control panel overview 1 Speed buttons: Allows you to store frequently-dialed fax numbers on both sides of the paper. 8 Scan/Email: Activates Scan mode. 20 Toner Save: Allows you to save on toner by using less toner in printing. 9 Display: Shows the current status and prompts during an operation. - Ricoh 3200SF | User Guide - Page 14
to use the supplied software utilities. Note You can access the user's guides in other languages from the Manual folder on the Printer, Scanner Drivers and Utilities Type 104 software CD. Contained on the Printer, Scanner Drivers and Utilities Type 104 software CD, provides you with information on - Ricoh 3200SF | User Guide - Page 15
Selecting a location Select a level, stable place with adequate space for air circulation. Allow extra space for opening covers and trays. The area should be well-ventilated and away from direct sunlight or sources of heat, cold, and humidity. Do not set the machine close to the edge of your desk or - Ricoh 3200SF | User Guide - Page 16
available on your machine and step-by-step instructions for setting up the machine's systems. This chapter • Setting print job timeout Menu overview The control panel provides access to various menus to set up Speaker Ringer Report Maintenance Clean Drum Remote Service Ignore Toner CLR Empty Msg. - Ricoh 3200SF | User Guide - Page 17
Changing the display language To change the language that appears on the control panel, follow these steps: 1 Press Menu until System Setup appears on the bottom line of the display and press OK. 2 Press OK when Machine Setup appears. 3 - Ricoh 3200SF | User Guide - Page 18
Setting sounds You can control the following sounds: • Key Sound: Turns the key sound on or off. using On Hook Dial. • Ringer: Adjusts the ringer volume. For the ringer volume, you can select Off, Low, Mid, and High. Speaker, ringer, key sound, and alarm sound 1 Press Menu until System Setup appears - Ricoh 3200SF | User Guide - Page 19
toner cartridge beyond what one would experience in the normal mode, but it reduces print quality. To turn this mode on or off, press Toner Save. Note When PC-printing, you can also turn on or off Toner Save mode in the printer . The scan lamp under the scanner glass automatically turns off when it - Ricoh 3200SF | User Guide - Page 20
• Set IP: Use this program to set your machine's TCP/IP addresses. • Network Printer User's Guide in PDF CD Contents Printer, Scanner Drivers and Utilities Type 104 (Continue) Macintosh • PostScript Printer Description (PPD) file: Use this file to run your machine from a Macintosh computer and - Ricoh 3200SF | User Guide - Page 21
general overview of features supported by your printer drivers: Feature PCL 6 Windows PostScript Windows Macintosh Toner save O O X Explorer 5.0 or higher Note For Windows NT 4.0/2000/XP/2003, users who have an administrator right can install the software. Macintosh Item Operating - Ricoh 3200SF | User Guide - Page 22
to the user's guide on the Printer, Scanner Drivers and Utilities Type 104 CD that came with your machine. Via the control panel You can set up the following basic network parameters through the machine's control panel: • Configure TCP/IP • Configure EtherTalk Supported operating systems The - Ricoh 3200SF | User Guide - Page 23
Static addressing To enter a TCP/IP address from your machine's control panel, take the following steps: 1 Press Menu until Network appears on the bottom line of the display and press OK. 2 Press OK when TCP/IP appears. 3 - Ricoh 3200SF | User Guide - Page 24
or gray-scaled images, use the scanner glass. 1 Lift and open the scanner lid. 3 Close the scanner lid. Notes • Leaving the scanner lid open while copying may affect copy quality and toner consumption. • Dust on the scanner glass may cause black spots on the printout. Always keep it clean. • If you - Ricoh 3200SF | User Guide - Page 25
specified in this user's guide. Caution Using print media that does not meet these specifications may cause problems, requiring repairs. Such repairs are not covered by our warranty or service agreements. Note Dust on the ADF glass may cause black lines on the printout. Always keep it clean - Ricoh 3200SF | User Guide - Page 26
Supported print media types and sizes Type Plain paper Envelope Transparency Size Letter Legal Folio Oficio A4 JIS B5 ISO B5 Executive A5 A6 Envelope B5 - Ricoh 3200SF | User Guide - Page 27
A5, A6 • multi-purpose tray Single side printing All sizes supported by the machine • tray 1 • optional tray 2 • multi keep these guidelines in mind: • Always use print media that conform with grade paper specifically recommended for use in laser printers. • Avoid using the following media types - Ricoh 3200SF | User Guide - Page 28
subjected to the machine's fusing temperature of 180 °C for 0.1 second. • Letterhead ink must be non-flammable and should not adversely affect printer rollers. • Forms and letterhead should be sealed in a moisture-proof wrapping to prevent changes during storage. • Before you load preprinted paper - Ricoh 3200SF | User Guide - Page 29
an uncurled edge at the front. If you experience problems with paper feed, turn the paper around. Note guides to extend the paper tray. 3 1 2 4 1 paper length guide 2 support guide 3 guide lock 4 paper width guides 2 After inserting paper into the tray, adjust the support guide so that it lightly - Ricoh 3200SF | User Guide - Page 30
uncurled edge toward the machine. 4 Squeeze the multi-purpose tray paper width guides and adjust them to the width of the paper. Do not force too much PC-printing. Notes • The settings made from the printer driver override the settings on the control panel. • Make sure to open the rear cover when - Ricoh 3200SF | User Guide - Page 31
Always load only the print media specified in page 5.2 to avoid paper jams and print quality problems. set the paper size and type using the control panel buttons. These settings will apply to Copy down). 2 1 1 output tray 2 rear cover The printer sends output to the output tray by default. To use - Ricoh 3200SF | User Guide - Page 32
Printing to the rear cover Using the rear cover, paper comes out of the machine face up. Printing from the multi-purpose tray to the rear cover provides a straight paper path. Using the rear cover might improve the output quality with special print media. To use the rear cover, open it by pulling - Ricoh 3200SF | User Guide - Page 33
-step instructions for ADF, or place a single original face down on the scanner glass. For details about loading an original, see page , use the copy function buttons on the control panel. Note If you press Stop/Clear while . • Light: Works well with dark print. • Dark: Works well with light print or - Ricoh 3200SF | User Guide - Page 34
a copied image from 25% to 400% when you copy original documents from the scanner glass, or from 25% to 100% from the ADF. To select from the used unless they have been changed by using the corresponding buttons on the control panel. 1 Press Copy. 2 Press Menu until Copy Setup appears on the - Ricoh 3200SF | User Guide - Page 35
] appears on the display. 5 Press OK or Start. Your machine begins scanning the front side and shows Place Back Side and Press[Start]. 6 Open the scanner lid and turn the original over. Note If you press Stop/Clear or if no buttons are pressed for approximately 30 seconds, the machine cancels - Ricoh 3200SF | User Guide - Page 36
, or place a single original face down on the scanner glass. For details about loading an original, see page scanner glass. Setting copy timeout You can set the time the machine waits before it restores the default copy settings, if you do not start copying after changing them on the control panel - Ricoh 3200SF | User Guide - Page 37
4.0/2000/Me, select Settings and then Printers. For Windows XP/2003, select Printers and Faxes. 3 Double-click the Printer Driver Type 104 PCL 6 icon. 4 the printer icon at the bottom right corner of the Windows desktop. You can also cancel the current job by pressing Stop/Clear on the control panel. - Ricoh 3200SF | User Guide - Page 38
control the scanning process. • Via the Windows Images Acquisition (WIA) driver down on the scanner glass. For Printer Settings Utility. See the Software section. 6 On the selected application, adjust the scan settings and begin scanning. For details, please refer to the application user's guide - Ricoh 3200SF | User Guide - Page 39
scan images through the network. Note You can change the scanner properties of your machine and the scan settings from the user ID, password, and e-mail address. You need to enter the registered user ID and password in the machine when you start scanning to FTP, SMB or e-mail from the control panel - Ricoh 3200SF | User Guide - Page 40
to a network and ScanClair is running on the computer. 2 Load originals face up into the ADF, or place a single original face down on the scanner glass. For details about loading an original, see page 5.1. 3 Press Scan/Email. 4 Press the Scroll buttons until NetScan appears on the bottom line of - Ricoh 3200SF | User Guide - Page 41
2 Load originals face up into the ADF or place a single original on the scanner glass. For details about loading an original, see page 5.1. 3 Press Scan/Email. FTP appears on the bottom line of the display and press OK. 5 Enter the user ID and press OK. 6 Enter the password and press OK. 7 Press the - Ricoh 3200SF | User Guide - Page 42
2 Load originals face up into the ADF or place a single original on the scanner glass. For details about loading an original, see page 5.1. 3 Press Scan/Email. SMB appears on the bottom line of the display and press OK. 5 Enter the user ID and press OK. 6 Enter the password and press OK. 7 Press the - Ricoh 3200SF | User Guide - Page 43
Configuring group email numbers 1 Enter your machine's IP address as the URL in a browser and click Go to access the web site of your machine. 2 Click Machine Settings and Group Address Book. 3 Click Add. 4 Select a group number and enter the group name you want. 5 Select speed email numbers that - Ricoh 3200SF | User Guide - Page 44
. This chapter includes: Sending a fax • Setting the fax header • Adjusting the document settings • Sending a fax automatically • Sending a fax manually • Confirming a transmission • Automatic redialing • Redialing the last number Receiving a fax • Selecting the paper tray • Changing receiving modes - Ricoh 3200SF | User Guide - Page 45
printer. Originals containing extremely fine detail. Super Fine mode is enabled only if the machine with which you are communicating also supports supports color fax reception and you send the fax manually. place a single original face down on the scanner glass. For details about loading an original, - Ricoh 3200SF | User Guide - Page 46
the machine automatically begins to send. If an original is placed on the scanner glass, select Yes to add another page. Load another original and press OK (DRPD) feature. Distinctive Ring is a telephone company service which enables an user to use a single telephone line to answer several different - Ricoh 3200SF | User Guide - Page 47
• When the memory is full, the printer can no longer receive any incoming fax. fax. To change the number of rings, see page 10.1. Receiving manually in Tel mode You can receive a fax call by pressing On Distinctive Ring is a telephone company service which enables an user to use a single telephone - Ricoh 3200SF | User Guide - Page 48
5 Call your fax number from another telephone. It is not necessary to place the call from a fax machine. 6 When your machine begins to ring, do not answer the call. The machine requires several rings to learn the pattern. When the machine completes learning, the display shows Completed DRPD Setup. - Ricoh 3200SF | User Guide - Page 49
memory before transmission. The display shows memory capacity and the number of pages being stored in memory. 10 If an original is placed on the scanner glass, select Yes to add another pages. Load another original and press OK. When you have finished, select No at the Another Page? prompt. The - Ricoh 3200SF | User Guide - Page 50
memory before transmission. The display shows memory capacity and the number of pages being stored in memory. 12 If an original is placed on the scanner glass, select Yes to add another page. Load another original and press OK. When you have finished, select No at the Another Page? prompt. The - Ricoh 3200SF | User Guide - Page 51
into memory before transmission. The display shows memory capacity and the number of pages being stored in memory. 9 If an original is placed on the scanner glass, select Yes to add another page. Load another original and press OK. When you have finished, select No at the Another Page? prompt. The - Ricoh 3200SF | User Guide - Page 52
Book Changing the fax setup options Your machine provides you with various user-selectable options for setting up the fax system. You can change on your country. If you cannot reach this option, your machine does not support this feature. You can set the dial mode for your machine to either tone - Ricoh 3200SF | User Guide - Page 53
numbers. • Delete: allows you to delete the desired junk fax number. • Delete All: allows you to delete all junk fax numbers. This mode enables a user to use a single telephone line to answer several different telephone numbers. In this menu, you can set the machine to recognize which ring patterns - Ricoh 3200SF | User Guide - Page 54
numbers Note Before beginning to store fax numbers, make sure that your machine is in Fax mode. Speed buttons The 15 speed buttons on the control panel lets you store frequently-used fax numbers. You will be able to enter a fax number with the touch of a button. By utilizing the Shift button - Ricoh 3200SF | User Guide - Page 55
You can also search through memory for an entry by pressing Address Book. See page 10.4. Group dial numbers If you frequently send the same document to several destinations, you can group these destinations and set them under a group dial number. You can then use a group dial number to send a - Ricoh 3200SF | User Guide - Page 56
Select Search ID to search for an entry by the first few letters of the name. 4 Press the Scroll buttons until the name you want appears and press OK. Or, enter the first letters and press OK. Press the Scroll buttons until the name you want appears and press OK. 5 Press OK. 6 Press OK when Yes - Ricoh 3200SF | User Guide - Page 57
and USB V2.0 memory devices. Your machine supports USB memory devices with capacity of up to 512 about these features, see the device's User's Guide. Scanning to a USB memory device You ADF, or place a single original face down on the scanner glass. For details about loading an original, see page - Ricoh 3200SF | User Guide - Page 58
memory device You can directly print files stored on a USB memory device. You can print TIFF, BMP, JPEG, PDF, and PRN files. Direct Print option supported file types: • PRN: PCL 6 compatible. • PRN files can be created by selecting the Print to file check box when you print a document. The document - Ricoh 3200SF | User Guide - Page 59
Printing on both sides of paper By using the Duplex button on your machine, you can set the machine to print documents on both sides of paper. 1 Press Duplex. 2 Press the Scroll buttons until the binding option you want appears. • Off: Prints in Normal mode. • 1->2Side Short: Prints pages to be read - Ricoh 3200SF | User Guide - Page 60
7 Press OK when Yes appears to confirm your selection. 8 Press Stop/Clear to return to Standby mode. Formatting a USB memory device 1 Insert the USB memory device into the USB memory port on your machine. 2 Press Scan/Email. 3 Press OK when Scan to USB appears on the bottom line of the display. 4 - Ricoh 3200SF | User Guide - Page 61
toner cartridges and accessories available for your machine. Toner cartridges When the toner runs out, you can order the following types of toner cartridges tray Memory DIMM Description If you are experiencing frequent paper supply problems, you can attach an additional 250 sheet tray. You can - Ricoh 3200SF | User Guide - Page 62
Maintenance This chapter provides information for maintaining your machine and the toner cartridge. This chapter includes: • Printing reports • Clearing memory • Cleaning your machine • Maintaining the toner cartridge This list shows the status of the user-selectable options. You may print this list - Ricoh 3200SF | User Guide - Page 63
. Notes • To prevent damage to the toner cartridge, do not expose it to light for more than a few minutes. Cover it with a piece of paper, if necessary. • Do not touch the green surface underside of the toner cartridge. Use the handle on the cartridge to avoid touching this area. 13.2 - Ricoh 3200SF | User Guide - Page 64
Do not refill the toner cartridge. The machine warranty does not cover damage caused by using a refilled cartridge. • Store toner cartridges in the same environment as your machine. • To prevent damage to the toner cartridge, do not expose it to light for more than a few minutes. 13.3 - Ricoh 3200SF | User Guide - Page 65
area. 4 Hold the toner cartridge by the handle and slowly insert the cartridge into the opening in the machine. Tabs on the sides of the cartridge and corresponding grooves within the machine will guide the cartridge into the correct position until it locks into place completely. 13.4 - Ricoh 3200SF | User Guide - Page 66
this area. 5 Hold the toner cartridge by the handle and slowly insert the cartridge into the opening in the machine. Tabs on the sides of the cartridge and corresponding grooves within the machine will guide the cartridge into the correct position until it locks into place completely. 6 Close - Ricoh 3200SF | User Guide - Page 67
of the toner cartridge, and this menu will be disappeared from the Maintenance menu. Managing printer properties. • Set the machine to send email notifications to let you know the machine's status. • Get support machine's serial number When you call for service, the machine's serial number may be - Ricoh 3200SF | User Guide - Page 68
14 Troubleshooting This chapter gives helpful information for what to do if you encounter an error. This chapter includes: • Clearing document jams • Clearing paper jams • Understanding display messages • Solving other problems Clearing document jams When an original jams while passing through the - Ricoh 3200SF | User Guide - Page 69
go to the next step. 2 Pull the tray 1 open. 1 scanner lid 3 Close the scanner lid. Then load the removed pages back into the ADF. Clearing paper toner cartridge. See page 14.3. 4 Insert the tray 1 into the machine until it snaps into place. Printing automatically resumes. 14.2 - Ricoh 3200SF | User Guide - Page 70
toner cartridge Warning The fuser area is hot. Take care not to burn your fingers when removing paper from the machine. 1 Open the front cover and pull the toner cartridge out, lightly pushing it down. 5 Insert the trays back into the machine. Printing automatically resumes. 14.3 - Ricoh 3200SF | User Guide - Page 71
the pressure lever on each side up and remove the paper. Skip to step 9. 1 3 Replace the toner cartridge and close the front cover. Printing automatically resumes. In the paper exit area 1 Open and close the front 3 Open the rear cover. 2 1 rear cover stopper 2 rear cover 14.4 - Ricoh 3200SF | User Guide - Page 72
when you pull, push the pressure lever on each side up to loose the paper, and then remove it. 1 1 duplex guide 7 While pushing the fuser lever to the right, open the fuser door. 1 2 1 fuser lever 2 fuser door 1 1 Pull the duplex unit out of the machine. 1 1 duplex unit 14.5 - Ricoh 3200SF | User Guide - Page 73
machine. Duplex Jam 1 1 Open the rear cover. 2 Unfold the duplex guide fully. Tips for avoiding paper jams By selecting the correct media types, most paper guide In the printer properties window, set the page orientation to be rotated 90 degrees. See the Software section. 14.6 - Ricoh 3200SF | User Guide - Page 74
control panel display to indicate the machine's status or errors. Refer to the tables below to understand the messages' meaning and correct the problem if necessary. Messages and their meanings are listed in alphabetical order. Note When you call for service supported locks into number manually using - Ricoh 3200SF | User Guide - Page 75
Low Heat Error Cycle Power LSU Motor Error Cycle Power LSU Hsync Error Cycle Power Main Motor Locked Mail Exceeds Server Support problem persists, please call for service. There is a problem in the main motor. Open and then close the front cover. The mail size is larger than the supported manually - Ricoh 3200SF | User Guide - Page 76
cancel the redial operation. The scanner module Unlock the scanner and is locked press Stop/Clear. The LSU (Laser Scanning Unit) in your printer is checking some problems detected. Please wait a few minutes See page 5.5. Load paper in the optional tray 2. See page 5.5. 14.9 - Ricoh 3200SF | User Guide - Page 77
Install Toner A toner cartridge is not installed. Install a toner cartridge. Invalid Toner The toner cartridge you have installed is not for your printer. Install a genuine toner cartridge, designed for your printer. Toner Low The toner cartridge is almost empty. Take out the toner cartridge - Ricoh 3200SF | User Guide - Page 78
to ensure that all of the print settings are correct. The printer driver may be incorrectly installed. Repair the printer software. See the Software section. The machine is malfunctioning. Check the display message on the control panel to see if the machine is indicating a system error - Ricoh 3200SF | User Guide - Page 79
menu, choose Settings and then Printers. Right-click the Printer Driver Type 104 PCL 6 machine icon toner cartridge. The file may have blank pages. Check the file to ensure that it does not contain blank pages. Some parts, such as the controller or the board, may be defective. Contact a service - Ricoh 3200SF | User Guide - Page 80
is light, the print resolution setting is too low or the toner save mode is on. Adjust the print resolution and turn the toner save mode off. See the help screen of the printer driver and page 2.4, respectively. • A combination of faded or smeared defects may indicate that the toner cartridge needs - Ricoh 3200SF | User Guide - Page 81
the printer properties. scanner unit may need service. For service, contact a service toner cartridge and install a new one. See page 13.5. • If the problem persists, the machine may require repair. Contact a service representative. Character voids are white areas within parts Troubleshooting> - Ricoh 3200SF | User Guide - Page 82
the print quality such as loose toner or light imaging. You can set this option through Printer Settings Utility or Printer tab in printer driver's properties. Refer to the Software section for details. Copying problems Condition Suggested solutions Copies are too light Use Darkness to darken or - Ricoh 3200SF | User Guide - Page 83
is currently being used. Restart your computer and try again. • The printer cable may be improperly connected or the power may be off. You must use a parallel cable that supports IEEE 1284 bi-directional communications. • The scanner driver is not installed or the operating environment is not set up - Ricoh 3200SF | User Guide - Page 84
service pack 2 or above. I cannot use the ScanClair. Check your operating system. Supporting operating systems are Windows 98/Me/NT 4.0/ 2000/XP/2003. Fax problems • The toner cartridge may be empty. Replace the toner cartridge, referring to paper settings in the user option setting. For details - Ricoh 3200SF | User Guide - Page 85
Acrobat Reader. Make sure that the resolution setting in your printer driver matches that in Acrobat Reader. Common Macintosh problems Problem Suggested solutions The printer does not print PDF file correctly. Some parts of graphics, text, or illustrations are missing. Incompatibility between - Ricoh 3200SF | User Guide - Page 86
optimized to meet most of your printing needs. Recognizing that each user may have different requirements, however, we make several accessories available to Never remove the control board cover while the power is being supplied. To avoid the possibility of an electrical shock, always disconnect the - Ricoh 3200SF | User Guide - Page 87
DIMM. 7 Replace the control board cover. 8 Reconnect the power cord and printer cable, and turn the machine on. Activating the added memory in the PS printer properties After installing the memory DIMM, you need to select it in the printer properties of the PostScript printer driver so that you can - Ricoh 3200SF | User Guide - Page 88
includes: • General specifications • Scanner and copier specifications • Printer specifications • Facsimile specifications General tray: 150 sheets (face down) Rear cover: 1 sheet (face up) Consumables 1-piece toner cartridge system Power rating 110 - 127 VAC, 50/60 Hz, 6.4 A 220 - 240 - Ricoh 3200SF | User Guide - Page 89
(mono and color) Enhanced: 4,800 x 4,800 dpi Effective scanning length Scanner glass: 297 mm ADF: 356 mm Effective scanning width Max 208 mm Color using ADF) Print: up to 600 x 600 (text, text/photo, photo) Zoom rate Scanner glass: 25 to 400% ADF: 25 to 100% Multiple copies 1 to 99 pages - Ricoh 3200SF | User Guide - Page 90
, special copy 6.4 collation, special copy 6.2 component location 1.2 control panel 1.3 copying 2/4-up 6.2 collation 6.2 default setting, change 6.2 originals ADF 5.1 scanner glass 5.1 loading paper multi-purpose tray 5.7 tray 1/optional tray2 5.5 M machine ID, set 9.1 Macintosh problems 14.18 - Ricoh 3200SF | User Guide - Page 91
memory 9.6 receiving modes 9.3 redialing automatically 9.3 manually 9.3 replacing toner cartridge 13.5 replacing, toner cartridge 13.6 reports, print 13.1 ringer 2.3 S scan power save mode 2.4 ScanClair Type 104 program adding scanners 8.2 problems 14.17 scanner glass cleaning 13.3 loading documents - Ricoh 3200SF | User Guide - Page 92
- Ricoh 3200SF | User Guide - Page 93
Software section - Ricoh 3200SF | User Guide - Page 94
Settings ...13 Layout Tab ...14 Paper Tab ...14 Graphics Tab ...15 Extras Tab ...16 About Tab ...17 Printer Tab ...17 Using a Favorite Setting 17 Using Help ...17 Chapter 3: ADVANCED PRINTING Printing Multiple Pages on One Sheet of Paper (N-Up Printing 18 Printing Posters ... - Ricoh 3200SF | User Guide - Page 95
DRIVER Printer Settings ...23 Advanced ...23 Using Help ...23 Chapter 5: SHARING THE PRINTER LOCALLY Setting Up a Host Computer 24 Setting Up a Client Computer 24 Chapter 6: USING UTILITY APPLICATIONS Using Printer Settings Utility 25 Using Onscreen Help File 25 Opening the Troubleshooting Guide - Ricoh 3200SF | User Guide - Page 96
Setting Up the Printer ...30 For a Network-connected Macintosh 30 For a USB-connected Macintosh 30 Printing ...31 Printing a Document ...31 Changing Printer Settings 31 Printing Multiple Pages on One Sheet of Paper 32 Duplex Printing ...33 Scanning ...33 3 - Ricoh 3200SF | User Guide - Page 97
the printer in use. A printer driver is software that lets your computer communicate with your printer. The procedure to install drivers , select a language from the drop-down list. • View User's Guide: Allows you to view the User's Guide. If your computer doesn't have Adobe Acrobat, click on this - Ricoh 3200SF | User Guide - Page 98
. • View User's Guide: Allows you to view the User's Guide. If your computer doesn't have Adobe Acrobat, click on this option and it will automatically install Adobe Acrobat Reader for you. 4 Select Custom installation. Click Next. NOTE: After setup is complete, if your printer driver doesn't work - Ricoh 3200SF | User Guide - Page 99
and a test page will not be printed at the end of the installation. • The installation window that appears in this User's Guide may differ depending on the printer and interface in use. NOTE: You can change the desired installation folder by clicking [Browse]. 7 After the installation is finished - Ricoh 3200SF | User Guide - Page 100
For details about connecting to the network, see the supplied printer's User's Guide. 2 Insert the supplied CD-ROM into your CD-ROM for the printer. • To find a shared network printer (UNC Path), select Shared Printer [UNC] and enter the shared name manually or find a shared printer by clicking - Ricoh 3200SF | User Guide - Page 101
. • View User's Guide: Allows you to view the User's Guide. If your computer doesn't have Adobe Acrobat, click on this option and it will automatically install Adobe Acrobat Reader for you. 4 Select Custom installation. Click Next. NOTE: After setup is complete, if your printer driver doesn't work - Ricoh 3200SF | User Guide - Page 102
to be shared on the network, set the printer as the default printer, and change the port name of each printer. Click Next. NOTE: After setup is complete, if your printer driver doesn't work properly, reinstall the printer driver. See "Reinstalling Printer Software" on page 10. To install this - Ricoh 3200SF | User Guide - Page 103
reinstallation window that appears in this User's Guide may differ depending on the printer and interface in use. 5 Select the components you want to reinstall and click Next. If you installed the printer software for local printing and you select your printer driver name, the window asking you to - Ricoh 3200SF | User Guide - Page 104
→ Type 104 → Maintenance. 3 Select Remove and click Next. You will see a component list so that you can remove any item individually. 4 Select the components you want to remove and then click Next. 5 When your computer asks you to confirm your selection, click Yes. The selected driver and all of its - Ricoh 3200SF | User Guide - Page 105
Tab - Using a Favorite Setting - Using Help Printing a Document NOTES: • Your printer driver Properties window that appears in this User's Guide may differ depending on the printer in use. However the composition of the printer properties window is similar. • Check the Operating System(s) that are - Ricoh 3200SF | User Guide - Page 106
, you can review and change the settings needed for your print job. Your printer properties window may differ, depending on your operating system. This Software User's Guide shows the Properties window for Windows 98. Your printer driver Properties window that appears in this User's Guide may differ - Ricoh 3200SF | User Guide - Page 107
and transparencies. You have to load one sheet at a time into the Manual Tray or Multi-Purpose Tray. If the paper source is set to Auto Select, the printer automatically picks up print material in the following tray order: Manual Tray or Multi-Purpose Tray, Tray1, Optional Tray2 Type Set Type to - Ricoh 3200SF | User Guide - Page 108
setting you've made on the control panel of the printer. • Normal (1, 2, 3): This setting is for normal documents. • Text Enhance: Image Mode allows the user to enhance printouts. Toner Save Mode Selecting this option extends the life of your toner cartridge and reduces your cost per page without - Ricoh 3200SF | User Guide - Page 109
as bit image setting is often useful when printing Adobe. This feature is available only when you use the PCL printer driver. - Download as Bitmap: When this option is selected, the driver will download the font data as bitmap images. Documents with complicated fonts, such as Korean or Chinese, or - Ricoh 3200SF | User Guide - Page 110
Windows OS, refer to the corresponding Windows User's Guide or online help. 1 Click the Windows Start menu. 2 Select Printers and Faxes. 3 Select your printer driver icon. 4 Right-click on the printer driver icon and select Properties. 5 Click the Printer tab and set the options. Using a Favorite - Ricoh 3200SF | User Guide - Page 111
This chapter explains printing options and advanced printing tasks. NOTE: • Your printer driver Properties window that appears in this User's Guide may differ depending on the printer in use. However the composition of the printer properties window is similar. • If you need to know the exact name - Ricoh 3200SF | User Guide - Page 112
the paper source, size, and type. 5 Click OK and print the document. You can complete the poster by pasting the sheets together. Printing Booklets 8 9 8 9 This printer feature allows you to print your document on both sides of the paper and arranges the pages so that the paper can be folded in - Ricoh 3200SF | User Guide - Page 113
size. This can be useful when you want to check fine details on a small document. 1 To change the print settings from your software application, access printer properties. See "Printing a Document" on page 12. 2 From the Paper tab, select Fit to Page in the Printing Type drop-down list. 3 Select the - Ricoh 3200SF | User Guide - Page 114
reading "DRAFT" or "CONFIDENTIAL" printed diagonally across the first page or all pages of a document. There are several predefined watermarks that come with the printer, and they can be modified, or you can add new ones to the list. Using an Existing Watermark 1 To change the print settings from - Ricoh 3200SF | User Guide - Page 115
that of the document you will print with the overlay. Deleting a Page Overlay You can delete page overlays that you no longer use. 1 In the printer properties window, click the Extras tab. 2 Click the Edit button in the Overlay section. 3 Select the overlay you want to delete from the Overlay List - Ricoh 3200SF | User Guide - Page 116
, you can review and change the settings needed for your print job. Your printer properties window may differ, depending on your operating system. This Software User's Guide shows the Properties window for Windows XP. Your printer driver Properties window that appears in this User's Guide may differ - Ricoh 3200SF | User Guide - Page 117
Specifications in your Printer User's Guide. • If you need to know the exact name of your printer, you can check the supplied CD-ROM. Setting Up a Host Computer 1 Start Windows. 2 From the Start menu select Printers and Faxes. 3 Double-click your printer driver icon. 4 From the Printer menu, select - Ricoh 3200SF | User Guide - Page 118
: - Windows 98 or higher (Windows NT 4.0 can be used only for network-supported printers.) To check for Operating System(s) that are compatible with your printer, refer to Printer Specifications in your Printer User's Guide. - Internet Explorer version 5.0 or higher for flash animation in HTML Help - Ricoh 3200SF | User Guide - Page 119
TWAIN-enabled Software • Scanning Using the WIA Driver NOTES: • Check the Operating System(s) that are compatible with your printer. Please refer to the OS Compatibility section of Printer Specifications in your Printer User's Guide. • You can check your printer name in the supplied CDROM. • The - Ricoh 3200SF | User Guide - Page 120
icon. The SmarThru 4 window opens. Make sure that your printer is selected. •Scan To Allows you to scan an or color copies of an image if your machine supports it, and customize the copy settings. •Print . Scan To lets you use the following services: •Application Scanning an image and placing it - Ricoh 3200SF | User Guide - Page 121
instructions for acquiring an image. Please refer to the user's guide of the application. Scanning Using the WIA Driver Your machine also supports the Windows Image Acquisition (WIA) driver , Control Panel, and then Scanners and Cameras. 3 Double click your scanner driver icon. The Scanner and - Ricoh 3200SF | User Guide - Page 122
8 Using Your Printer with a Macintosh Your machine supports Macintosh systems with a built-in USB interface or a 10/100 Base-TX network interface card. When you print a file from a Macintosh computer, you can use the PostScript driver by installing the PPD file. This chapter includes: • Installing - Ricoh 3200SF | User Guide - Page 123
, click Quit. Uninstalling the Scan driver 1 Insert the CD-ROM which came with your printer into the CD-ROM drive. 2 Printer Model and your printer name in Model Name. Your machine appears on the Printer List and is set as the default printer. For a USB-connected Macintosh 1 Follow the instructions - Ricoh 3200SF | User Guide - Page 124
Printing NOTES: • The Macintosh printer's properties window that appears in this User's Guide may differ depending on the printer in use. However the composition of the printer properties window is similar. • You can check your printer name in the supplied CDROM. Printing a Document When you print - Ricoh 3200SF | User Guide - Page 125
drop-down list to access the following features: ▲ Mac OS 10.3 Image Mode Image Mode allows the user to enhance printouts. The available options are Normal and Text Enhance. Fit to Page This printer feature allows you to scale your print job to any selected paper size regardless of the digital - Ricoh 3200SF | User Guide - Page 126
scanned image. NOTE: You need to follow the program's instructions for acquiring an image. Please refer to the User's Guide of the application. ▲ Mac OS 10.3 3 Select a binding orientation from Two Sided Printing option. 4 Click Print and the printer prints on both sides of the paper. CAUTION: If - Ricoh 3200SF | User Guide - Page 127
32 Windows 15 printer software install Macintosh 29 Windows 4 uninstall Windows 11 printing booklets 19 double-sided 20 S scanning SmarThru 26 TWAIN 28 WIA driver 28 scanning from Macintosh 33 setting darkness 15 favorites 17 image mode 15 resolution Macintosh 32 Windows 15 toner save 15 true - Ricoh 3200SF | User Guide - Page 128
Windows 4 reinstall Windows 10 system requirements Macintosh 29 uninstall Windows 11 status monitor, use 25 T toner save, set 15 TWAIN, scan 28 U uninstall, software Windows 11 W watermark create 21 delete 21 edit 21 print 21 WIA, scan 28 35 - Ricoh 3200SF | User Guide - Page 129
- Ricoh 3200SF | User Guide - Page 130
Laser MFP User's Guide G960-8650 - Ricoh 3200SF | User Guide - Page 131
Laser MFP Network Printer User's Guide Read this manual carefully before you use this machine and keep it handy for future reference. For safe and correct use, please be sure to read the Safety Information in this manual before using the machine. - Ricoh 3200SF | User Guide - Page 132
Contents of this manual are subject to change without prior notice. In no event will the company be liable for direct, indirect, incidental or consequential damages as a result of - Ricoh 3200SF | User Guide - Page 133
CONTENTS 1. Getting started Introduction ...1.1 Supported network environments 1.1 Network Printer Card ...1.1 System requirements ...1.1 Connecting your Network Printer Card 1.1 2. Programs supplied on the CD System requirements ...2.1 Installing software ...2.1 Uninstalling software ...2.1 IP - Ricoh 3200SF | User Guide - Page 134
"EtherTalk environment." Note: Your printer may not support all of the listed computing environments (operating systems). Therefore, check the network environment your printer supports in the user's guide that came with the printer. 1.1 Getting started Network Printer Card System requirements The - Ricoh 3200SF | User Guide - Page 135
Typical installation for a network printer. 4 Follow the onscreen instructions to complete installation. 5 Click Printer control panel: If your printer has a control panel and the network configuration menu, you can set the IP address directly from the printer. Refer to your printer user's guide - Ricoh 3200SF | User Guide - Page 136
name, click to refresh the list. Even with this step, if you cannot find your printer name, then contact Network Administrator. 3 Enter your network printer card's MAC address (hardware address), IP address, subnet mask, default gateway, and then click Apply. 4 Click OK to confirm the settings - Ricoh 3200SF | User Guide - Page 137
, see page 2.1. Configuring DHCP/BOOTP To enable or disable DHCP/BOOTP, use one of the following methods: • Printer's control panel: Refer to Network Menu settings in your printer user's guide. • Web Image Monitor Type 104: Select Network Settings Æ TCP/IP and select DHCP or BOOTP from the IP - Ricoh 3200SF | User Guide - Page 138
the host name or network address of the device that supplies a desired service. However, SLP eliminates the need for a user to know the name of a network host supporting a service. Rather, the user only needs to supply the desired type of service and set of attributes or keywords, which describe the - Ricoh 3200SF | User Guide - Page 139
eventing, and presentation, but the Network Printer Card supports only Simple Service Discovery Protocol (SSDP) which allows addressing, description, and discovery. Configuring UPnP • Control panel: Refer to the Network Menu setting in your printer user's guide. • Web Image Monitor Type 104: Select - Ricoh 3200SF | User Guide - Page 140
Before setting the network printing ports, you must install the printer driver with the local port (LPT) on the system. Refer to your printer user's guide. Standard TCP/IP port You can print your documents to your network printer by creating a Standard TCP/IP port. Configuring Standard TCP/IP - Ricoh 3200SF | User Guide - Page 141
History: Set the length of time the IPP printer keeps job information. • Operator Message: Enter printer information for printer users. • Job Count: shows the number of print jobs. • Driver Installer: shows the URL where you can get the driver installer. • Manufacturer: shows the URL where you can - Ricoh 3200SF | User Guide - Page 142
are not supported by the printer driver, an error message indicating that the property is not supported is displayed. These settings are used only for printing from this system to the printer. However, these settings do not affect the printer properties of the network printer. Firmware upgrade (HTTP - Ricoh 3200SF | User Guide - Page 143
. • IP Address1 ~ IP Address10: You can enter filtered IP addresses. Users having the IP addresses set here are able to access the network print server 10 addresses or ranges of address choices can be made and set. Authorised users are able to change the action (Apply/ Undo) and to print to the - Ricoh 3200SF | User Guide - Page 144
such as ATP and DDP, to provide a data-stream service for sending print data to the printer. Configuring EtherTalk You can configure EtherTalk using the following methods: Control Panel Refer to the Network Menu setting in your printer user's guide. Web Image Monitor Type 104 1 Run your web browser - Ricoh 3200SF | User Guide - Page 145
or later. Earlier versions do not support TCP/IP printing as standard. An IP printer is a network printer that uses TCP/IP protocols (such as printer MUST have Bonjour enabled by default. It is NOT possible to disable any part of Bonjour. After boot up, check the Bonjour printer name of this printer - Ricoh 3200SF | User Guide - Page 146
5 Appendix Specifications Items Specifications Supported networks • Windows: 98, NT, ME, 2000, XP, 2003 • Unix: AT&T system V (Rel 4.2), BSD4 DAMAGES (INCLUDING, BUT NOT LIMITED TO, PROCUREMENT OF SUBSTITUTE GOODS OR SERVICES; LOSS OF USE, DATA, OR PROFITS; OR BUSINESS INTERRUPTION) HOWEVER - Ricoh 3200SF | User Guide - Page 147
This product includes cryptographic software written by Eric Young ([email protected]). This product includes software written by Tim Hudson ([email protected]). 5.2 Appendix - Ricoh 3200SF | User Guide - Page 148
4.2 F Firmware upgrade 3.6 H HTTP 3.1 I Installing software 2.1 IP address setup BOOTP 2.1 DHCP 2.1 Printer control panel 2.1 SetIP 2.1 Web Image Monitor Type 104 2.2 IP filtering 3.6 IPP port 3.5 L LEDs 1.1 LPR port 3.4 N Network administration software, install 2.1 Network environments, supported - Ricoh 3200SF | User Guide - Page 149
G960-8651 - Ricoh 3200SF | User Guide - Page 150
- Ricoh 3200SF | User Guide - Page 151
Contents of this manual are subject to change without prior notice. In no event will the company be liable for direct, indirect, incidental or consequential damages as a result of - Ricoh 3200SF | User Guide - Page 152
CONTENTS 1. LDAP Feature Overview 2. Global Address Book Search Start Global Address Book (LDAP search) Using Address Book Button 4 Search Global Address Book During Scan To Email Input 4 3. LDAP Server Configuration LDAP Server Setup in EWS 5 IP Address or Host Name 6 LDAP Server ...6 LDAP - Ricoh 3200SF | User Guide - Page 153
located on the network and may need a login name and password if the LDAP server is not configured to allow NULL names and passwords. The user can use not only local addresses stored in your machine's memory but also ones in the LDAP server(Global Address Book). To use the global - Ricoh 3200SF | User Guide - Page 154
2 Global Address Book Search The device supports two methods of user interface as following. Start Global Address Book (LDAP search) Using Address Book Button • Press SCAN/EMAIL button and Press Address book button • Press Search & Send • - Ricoh 3200SF | User Guide - Page 155
3 LDAP Server Configuration LDAP Server Setup in EWS URI: http://Printer's IP Address The LDAP Directory feature is located on the Machine Settings tab as figure 1. Figure 1 LDAP Server Setup 5 - Ricoh 3200SF | User Guide - Page 156
or Host name. Default is IP Address. LDAP Server This provides the user to configure LDAP Server, based on the server type selected. If IP address - Input: from 0 to 255 The different IP addresses are which should be supported are 0.0.0.1~255.255.255.254 0.0.0.0, 255.255.255.255 are not allowed - Ricoh 3200SF | User Guide - Page 157
This range is from 0,5~100. Default is 25 Search Timeout This provides user to configure LDAP server timeout option, 0 is to waiting for server timeout User timeout's range is from 0,5~100. Default is 30. LDAP Referrals This provide user to enable/disable LDAP referral This is an option of usage of - Ricoh 3200SF | User Guide - Page 158
ou=guest uid=advance uid=basic uid=test1 uid=test2 Figure 2 Example of Directory Service If server is configured as following, Directory service dc=example,dc=test,dc=com Objects contain attributes, e.g., uid (user ID) ex: test1 cn (common name) ex : jimbob mail (e-mail address) ex : jimbob - Ricoh 3200SF | User Guide - Page 159
G960-8651
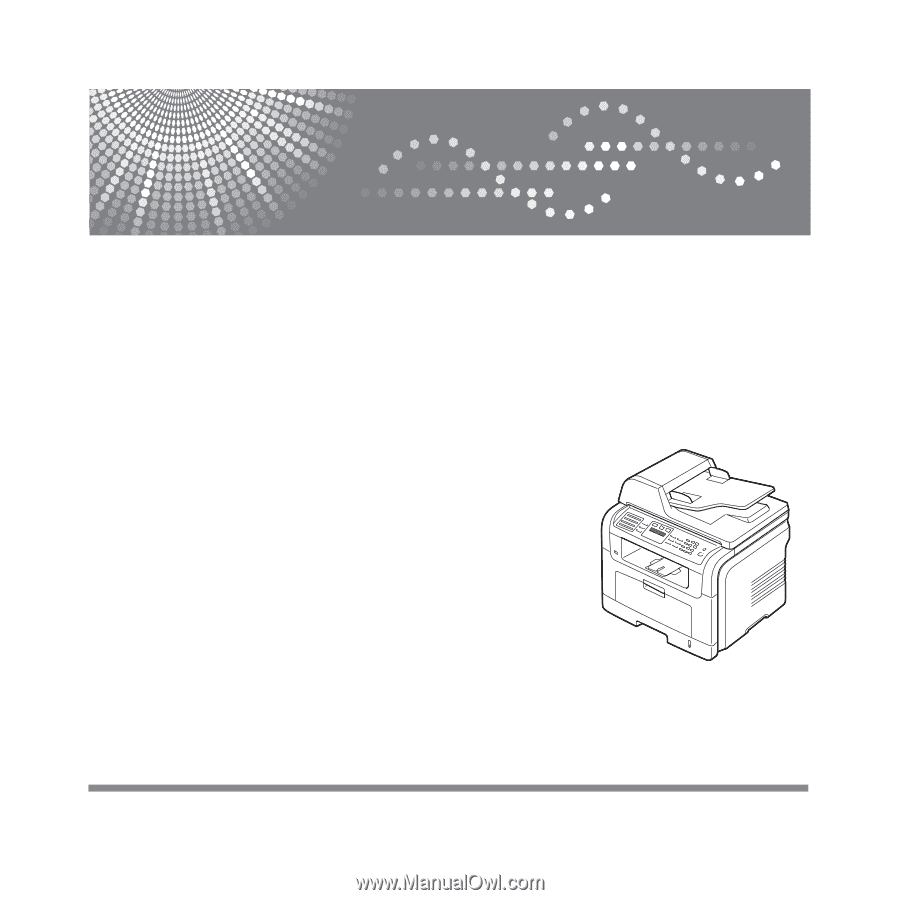
Read this manual carefully before you use this machine and keep it handy for future reference. For safe and correct use, please be sure to read
the Safety Information in this manual before using the machine.
Laser MFP
User’s Guide