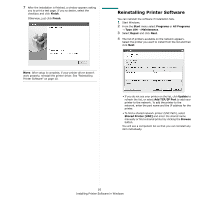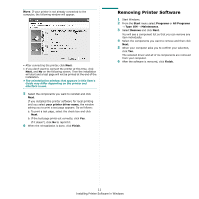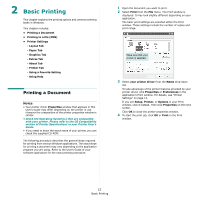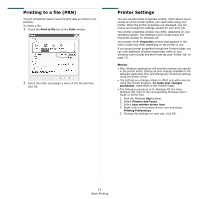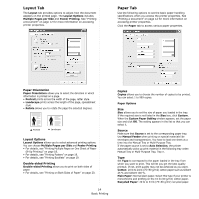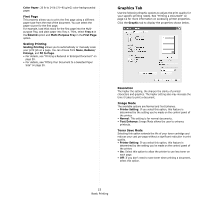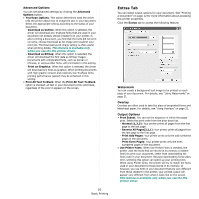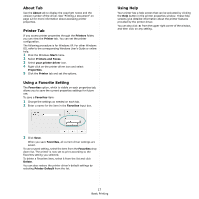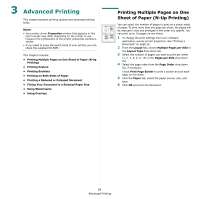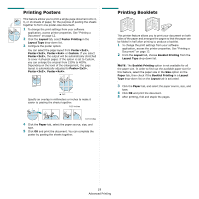Ricoh Aficio SP 3200SF User's Guide - Page 107
Graphics Tab, First Source, Scaling Printing, Resolution, Image Mode, Toner Save Mode
 |
View all Ricoh Aficio SP 3200SF manuals
Add to My Manuals
Save this manual to your list of manuals |
Page 107 highlights
Color Paper: 20 lb to 24 lb (75~90 g/m2) color-backgrounded paper. First Page This property allows you to print the first page using a different paper type from the rest of the document. You can select the paper source for the first page. For example, load thick stock for the first page into the Multipurpose Tray, and plain paper into Tray n. Then, select Tray n in the Source option and Multi-Purpose Tray in the First Page option. Scaling Printing Scaling Printing allows you to automatically or manually scale your print job on a page. You can choose from None, Reduce/ Enlarge, and Fit to Page. • For details, see "Printing a Reduced or Enlarged Document" on page 20. • For details, see "Fitting Your Document to a Selected Paper Size" on page 20. Graphics Tab Use the following Graphic options to adjust the print quality for your specific printing needs. See "Printing a Document" on page 12 for more information on accessing printer properties. Click the Graphic tab to display the properties shown below. Resolution The higher the setting, the sharper the clarity of printed characters and graphics. The higher setting also may increase the time it takes to print a document. Image Mode The available options are Normal and Text Enhance. • Printer Setting: If you select this option, this feature is determined by the setting you've made on the control panel of the printer. • Normal: This setting is for normal documents. • Text Enhance: Image Mode allows the user to enhance printouts. Toner Save Mode Selecting this option extends the life of your toner cartridge and reduces your cost per page without a significant reduction in print quality. • Printer Setting: If you select this option, this feature is determined by the setting you've made on the control panel of the printer. • On: Select this option to allow the printer to use less toner on each page. • Off: If you don't need to save toner when printing a document, select this option. 15 Basic Printing