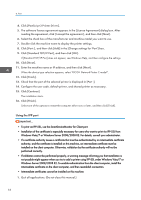Ricoh MP CW2200SP Manuals - Page 68
Using the SmartDeviceMonitor for Client port, Click [LPR Port], and then click [OK].
 |
View all Ricoh MP CW2200SP manuals
Add to My Manuals
Save this manual to your list of manuals |
Page 68 highlights
4. Print 9. Click [LPR Port], and then click [OK]. If [LPR Port] does not appear, see Windows Help and install it. 10. Enter the machine name or IP address in the [Name or address of server providing lpd:] box. 11. Enter "lp" in the [Name of printer or print queue on that server:] box, and then click [OK]. 12. Check that the port of the selected printer is displayed in [Port :]. 13. Configure the user code, default printer, and shared printer as necessary. 14. Click [Continue]. The installation starts. 15. Click [Finish]. Select one of the options to restart the computer either now or later, and then click [Finish]. Using the SmartDeviceMonitor for Client port To use this function, you must first download SmartDeviceMonitor for Client from the manufacturer's Web site and install it on your computer. Contact your local dealer for information on downloading SmartDeviceMonitor for Client. 1. Quit all applications. (Do not close this manual.) 2. Insert the provided CD-ROM into the computer's CD-ROM drive. If the [AutoPlay] dialog box appears, click [Run AUTORUN.EXE]. 3. Select an interface language, and then click [OK]. 4. Click [PostScript 3 Printer Driver]. 5. The software license agreement appears in the [License Agreement] dialog box. After reading the agreement, click [I accept the agreement.], and then click [Next]. 6. Select the check box of the machine model you want to use. 7. Double-click the machine name to display the printer settings. 8. Click [Port :], and then click [Add] in the [Change settings for 'Port'] box. 9. Click [SmartDeviceMonitor], and then click [OK]. 10. To configure port settings using TCP/IP, click [TCP/IP], and then click [Search]. To configure port settings using IPP, proceed to step 13. 11. Select the machine you want to use, and then click [OK]. Only machines that respond to a broadcast from the computer appear. To use a machine not listed here, click [Specify Address], and then enter the IP address or host name of the machine. Proceed to step 18. 12. To configure port settings using IPP, click [IPP]. 66