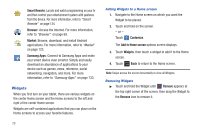Samsung GT-P6210 User Manual (user Manual) (ver.d3) (English) - Page 30
Widgets, Smart, Remote, Browser, Market, Samsung Apps
 |
View all Samsung GT-P6210 manuals
Add to My Manuals
Save this manual to your list of manuals |
Page 30 highlights
Smart Remote: Locate and watch programming on your tv and then control your entertainment system with gestures from the device. For more information, refer to "Smart Remote" on page 134. Browser: Access the Internet. For more information, refer to "Browser" on page 69. Market: Browse, download, and install Android applications. For more information, refer to "Market" on page 123. Samsung Apps: Connect to Samsung Apps and make your smart device even smarter. Simply and easily download an abundance of applications to your device such as games, news, reference, social networking, navigation, and more. For more information, refer to "Samsung Apps" on page 133. Widgets When you first turn on your tablet, there are various widgets on the center Home screen and the Home screens to the left and right of the center Home screen. Widgets are self-contained applications that you can place on the Home screens to access your favorite features. 26 Adding Widgets to a Home screen 1. Navigate to the Home screen on which you want the Widget to be placed. 2. Touch and hold on the screen. - or - Touch Customize. The Add to Home screen options screen displays. 3. Touch Widgets, then touch a widget to add it to the Home screen. 4. Touch Back to return to the Home screen. Note: Swipe across the screen horizontally to view all Widgets. Removing Widgets ᮣ Touch and hold the Widget until Remove appears at the top right corner of the screen, then drag the Widget to the Remove icon to remove it.