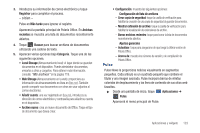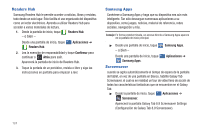Samsung GT-P7310/M16 User Manual (user Manual) (ver.f4) (Spanish(north America - Page 132
Yahoo Finance, Adición de su primera acción
 |
View all Samsung GT-P7310/M16 manuals
Add to My Manuals
Save this manual to your list of manuals |
Page 132 highlights
3. Toque Cambiar orden para cambiar el orden de las ciudades. Toque la cuadrícula en una entrada y arrastre la entrada a una nueva posición en la lista. Toque Realizado para cambiar el orden. 4. Toque Eliminar para eliminar entradas. Toque la casilla para marcar las ciudades que desea eliminar (aparecerá una marca de verificación verde), después toque Eliminar. 5. Toque sin soltar una entrada para quitarla o configurar la opción DST settings (Configuración de horario de verano), lo que habilita o inhabilita los ajustes para el horario de verano. Yahoo Finance Esté siempre al tanto de los mercados con la aplicación Yahoo Finance para dispositivos Android. Obtenga cotizaciones en tiempo real, haga un seguimiento del mercado o revise una acción determinada. Vea los titulares de noticias, los artículos más importantes y los videos de Tech Ticker. Yahoo Finance le permite seguir las empresas de mayor impacto en el mercado desde su teléfono Android. Para añadir el widget Yahoo Finance: 1. Navegue hasta la pantalla de inicio que desea, después toque sin soltar la pantalla para que aparezca el menú Añadir a la pantalla de inicio. 2. Toque Widgets ➔ Yahoo! Finance. Aparecerá el widget Yahoo Finance. Adición de su primera acción Para añadir su primera acción: 1. Desde una pantalla de inicio, toque el widget Yahoo Finance. Aparecerá la barra de búsqueda Buscar símbolos. 2. Introduzca el nombre de una acción. 3. Toque para iniciar la búsqueda y toque una entrada en la lista de acciones que aparezca. 4. Aparecerá el widget Yahoo Finance con información sobre la acción que acaba de añadir. Administración de acciones Una vez que se añade una acción, existen opciones de Yahoo Finance adicionales que se pueden utilizar para añadir más acciones y configurar cómo se visualicen y se actualicen. 1. Desde una pantalla de inicio, toque una entrada en el widget Yahoo Finance. Aparecerá información acerca de la acción. 2. Toque Actualizar para actualizar la información. 3. Toque Añadir para añadir otra acción. Para obtener más información, consulte "Adición de su primera acción" en la página 128. 128