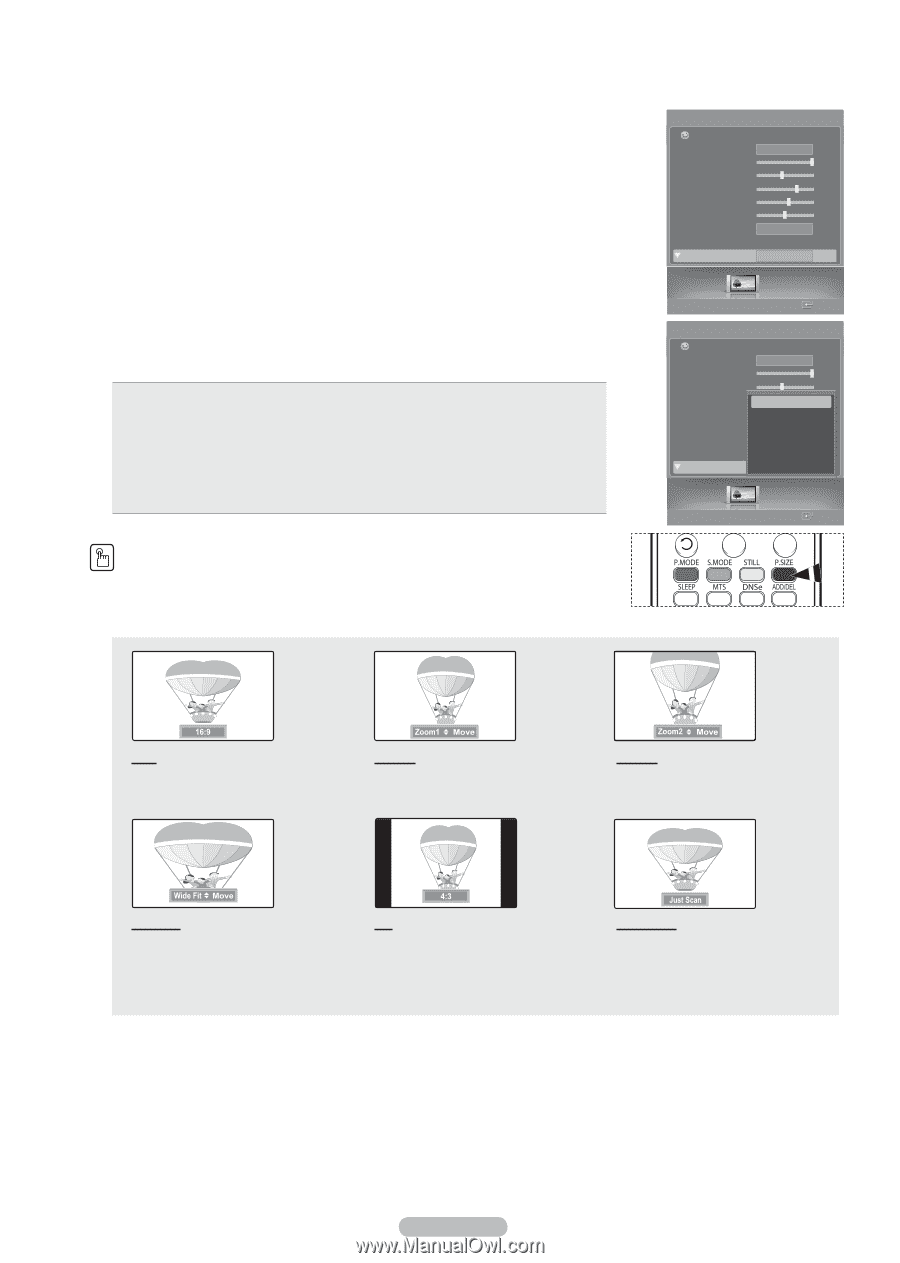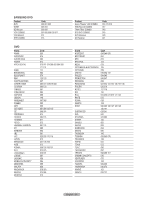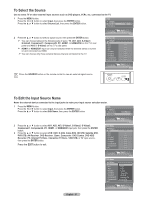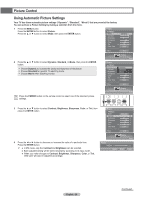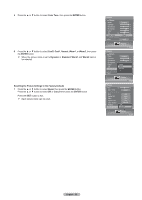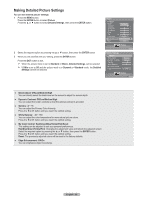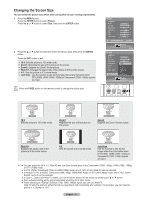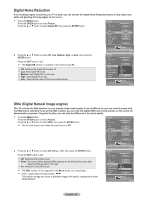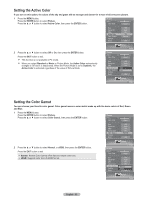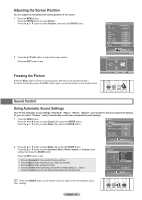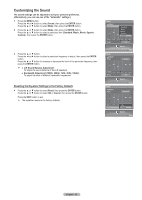Samsung HL-T6756W Quick Guide (easy Manual) (ver.1.0) (English) - Page 31
Changing the Screen Size - 1080p
 |
View all Samsung HL-T6756W manuals
Add to My Manuals
Save this manual to your list of manuals |
Page 31 highlights
Changing the Screen Size You can select the picture size which best corresponds to your viewing requirements. 1 Press the MENU button. Press the ENTER button to select Picture. Press the ▲ or ▼ button to select Size, then press the ENTER button. 2 Press the ▲ or ▼ button to select the screen format you want, then press the ENTER button. Press the EXIT button to exit. 16:9: Sets the picture to 16:9 wide mode. Zoom1: Magnifies the size of the picture on the screen. Zoom2: Expands the Zoom1 format picture. Wide Fit : Enlarges the aspect ratio of the picture to fit the entire screen. 4:3 : Sets the picture to 4:3 normal mode. Just Scan : Use the function to see the full image without any truncation when DTV(1080i), HDMI (1080i, 1080p) or Component (1080i, 1080p) signals are input. Press the P.SIZE button on the remote control to change the picture size. Picture Return Mode Dynamic Contrast 100 Brightness 45 Sharpness 75 Color 55 Tint G50 R50 Color Tone Cool1 Detailed Settings Size 16:9 Picture Enter Picture Return Mode Dynamic Contrast 100 Brightness 45 Sharpness 16:9 75 Color Zoom1 55 Tint G50 Zoom2 R50 Color Tone WidCeoFoilt1 Detailed Settings 4:3 OK Size Just 1S6c:9an Picture Enter 16:9 Sets the picture to 16:9 wide mode. Zoom1 Magnifies the size of the picture on the screen. Zoom2 Expands the Zoom1 format picture. Wide Fit Enlarges the aspect ratio of the picture to fit the entire screen. 4:3 Sets the picture to 4:3 normal mode. Just Scan Use the function to see the full image without any truncation when DTV(1080i), HDMI (1080i, 1080p) or Component (1080i, 1080p) signals are input. ➢ ● You can select the 16:9, 4:3, Wide Fit and Just Scan screen sizes in the Component (1080i, 1080p), HDMI (1080i, 1080p), or DTV (1080i) mode. ● In DTV (720p), Component (720p) or HDMI (720p) mode, any of 16:9, 4:3 and Wide Fit can be selected. ● In Analog TV, AV, S-VIDEO, Component (480i, 480p), HDMI (480i, 480p), or DTV (480i, 480p) mode, any of 16:9, Zoom1, Zoom2, and 4:3 can be selected. ● In Zoom1, Zoom2 and Wide Fit modes, you can move the picture on the screen by pressing the ▲ or ▼ button. ● Each adjusted setting will be stored separately according to its input mode. ● When watching an HD(High Definition 720p, 1080i, 1080p) signal, you can use Wide Fit. Wide Fit sets the optimum picture format by expanding it both horizontally and vertically. For example, you can reset the picture in 4:3 format to 16:9. English - 31