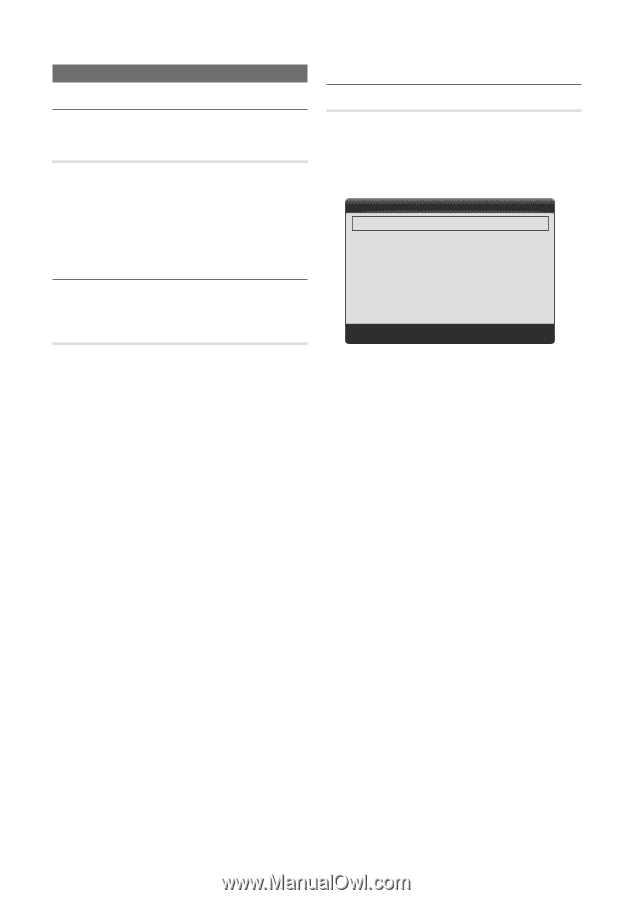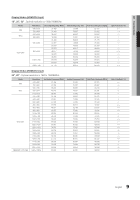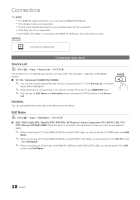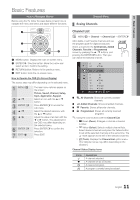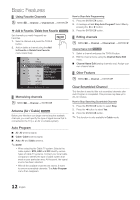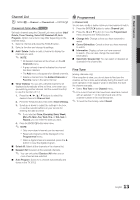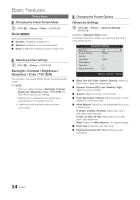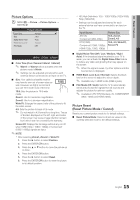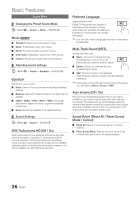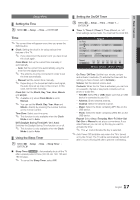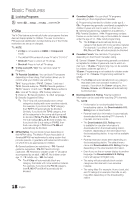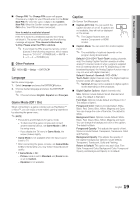Samsung LN32D403E2D User Manual (user Manual) (ver.1.0) (English) - Page 14
Backlight / Contrast / Brightness, Sharpness / Color / Tint G/R, Advanced Settings
 |
View all Samsung LN32D403E2D manuals
Add to My Manuals
Save this manual to your list of manuals |
Page 14 highlights
Basic Features Picture Menu ¦¦ Changing the Preset Picture Mode OO MENUm → Picture → Mode → ENTERE Mode t Select your preferred picture type. ■■ Dynamic: Suitable for a bright room. ■■ Standard: Suitable for a normal environment. ■■ Movie: Suitable for watching movies in a dark room. ¦¦ Adjusting picture settings OO MENUm → Picture → ENTERE Backlight / Contrast / Brightness / Sharpness / Color / Tint (G/R) Your television has several setting options for picture quality control. ✎✎NOTE xx When you make changes to Backlight, Contrast, Brightness, Sharpness, Color or Tint (G/R), the OSD will be adjusted accordingly. xx Settings can be adjusted and stored for each external device connected to the TV. xx Lowering picture brightness reduces power consumption. ¦¦ Changing the Picture Options Advanced Settings OO MENUm → Picture → Advanced Settings → ENTERE (available in Standard / Movie mode) Compared to previous models, new Samsung TVs have a more precise picture. Advanced Settings Black Tone : Off ► Dynamic Contrast : Medium Gamma : 0 Color Space : Native White Balance Flesh Tone : 0 Edge Enhancement : On U Move E Enter R Return ■■ Black Tone (Off / Dark / Darker / Darkest): Select the black level to adjust the screen depth. ■■ Dynamic Contrast (Off / Low / Medium / High): Adjust the screen contrast. ■■ Gamma: Adjust the primary color intensity. ■■ Color Space (Auto / Native): Adjust the range of colors available to create the image. ■■ White Balance: Adjust the color temperature for a more natural picture. R-Offset / G-Offset / B-Offset: Adjust each color's (red, green, blue) darkness. R-Gain / G-Gain / B-Gain: Adjust each color's (red, green, blue) brightness. Reset: Resets the White Balance to it's default settings. ■■ Flesh Tone: Emphasize pink "flesh tone". ■■ Edge Enhancement (Off / On): Emphasize object boundaries. 14 English