Samsung ML-1865W/XAA User Manual (user Manual) (ver.1.05) (English) - Page 32
Instalación del controlador de dispositivo conectado mediante USB, Windows, Macintosh
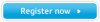 |
View all Samsung ML-1865W/XAA manuals
Add to My Manuals
Save this manual to your list of manuals |
Page 32 highlights
Instalación del controlador de dispositivo conectado mediante USB Un dispositivo conectado de forma local es un dispositivo conectado directamente al ordenador con un cable USB. Utilice solamente un cable USB de una longitud igual o inferior a 3 m (10 ft). Windows Puede instalar el software de la impresora con el método típico o personalizado. Los pasos que se indican a continuación están recomendados para la mayoría de los usuarios que utilizan un dispositivo conectado directamente al ordenador. Se instalarán todos los componentes necesarios para las operaciones de la impresora. 1. Asegúrese de que el dispositivo esté conectado al equipo y encendido. Si aparece la ventana "Asistente para hardware nuevo encontrado" durante el proceso de instalación, haga clic en Cancelar para cerrar la ventana. 2. Inserte el CD suministrado en la unidad de CD-ROM. • El CD de software se ejecutará automáticamente y aparecerá en pantalla la ventana de instalación. • Si no aparece la ventana de instalación, haga clic en Inicio y, a continuación, en Ejecutar. Escriba X:\Setup.exe, sustituyendo "X" por la letra que corresponda a la unidad de CD-ROM. Haga clic en Aceptar. • Si utiliza Windows Vista, Windows 7 o Windows 2008 Server R2, haga clic en Inicio > Todos los programas > Accesorios > Ejecutar. Escriba X:\Setup.exe, pero reemplace "X" por la letra que representa la unidad de CD-ROM y haga clic en OK. • Si aparece la ventana Reproducción automática en Windows Vista, Windows 7 o Windows 2008 Server R2, haga clic en Ejecutar, escriba Setup.exe en el campo Instalar o ejecutar el programa y pulse Continuar o Sí en la ventana Control de cuentas de usuario. 3. Seleccione Instalar ahora. Si es necesario, seleccione un idioma de la lista desplegable. La Instalación avanzada cuenta con una opción, Personalizar instalación. La Personalizar instalación permite seleccionar la conexión de la máquina y elegir componentes individuales para instalar. Siga las instrucciones que aparecen en la ventana. 4. Lea el Acuerdo de licencia y seleccione Acepto los términos del acuerdo de licencia. Luego, haga clic en Siguiente. El software buscará el dispositivo. 5. Los dispositivos buscados aparecerán en la pantalla. Seleccione el que desee utilizar y haga clic en Siguiente. Si el software buscó solamente en una impresora, aparecerá la ventana de confirmación. 6. Una vez completada la instalación, se abrirá una ventana que le solicitará que imprima una página de prueba. Si desea imprimir una página de prueba, haga clic en Imprimir una página de prueba. De lo contrario, haga clic en Siguiente y vaya al paso 8. 7. Si la página de prueba se imprime correctamente, haga clic en Sí. En caso contrario, haga clic en No para volver a imprimirla. 8. Si desea registrar el dispositivo en el sitio web de Samsung, haga clic en Registro en línea. 9. Haga clic en Finalizar. Si el controlador de la impresora no funciona correctamente, siga los pasos a continuación para reparar o volver a instalar el controlador. a) Asegúrese de que el dispositivo esté encendido y conectado al equipo. b) Desde el menú Inicio seleccione Programas o Todos los programas > Samsung Printers > el nombre del controlador de la impresora > Mantenimiento. c) Seleccione la opción que desee ejecutar y siga las instrucciones que aparecen en la ventana. Macintosh El CD de software que se suministra con el dispositivo incluye el archivo PPD que permite usar el controlador CUPS o el controlador PostScript (disponible únicamente cuando se utiliza un dispositivo que admite el controlador PostScript) para imprimir en un ordenador Macintosh. 1. Asegúrese de que el dispositivo esté conectado al equipo y encendido. 2. Inserte el CD suministrado en la unidad de CD-ROM. 3. Haga doble clic en el icono de CD-ROM que aparece en el escritorio del Macintosh. 4. Haga doble clic en la carpeta MAC_Installer. 5. Haga doble clic en el icono Installer OS X. 6. Introduzca la contraseña y haga clic en OK. 7. Se abrirá la ventana del instalador de Samsung. Haga clic en Continuar. 8. Lea el acuerdo de licencia y haga clic en Continuar. 9. Haga clic en Aceptar para aceptar el acuerdo de licencia. 10. Seleccione Instalación Simple y haga clic en Instalar. Se recomienda la Instalación Simple para la mayoría de los usuarios. Se instalarán todos los componentes necesarios para las operaciones de la impresora. Si selecciona Instalación personalizada (10.4), puede elegir componentes individuales para instalar. 11. Cuando aparezca el mensaje que advierte que se cerrarán todas las aplicaciones de su equipo, haga clic en Continuar. 12. Una vez finalizada la instalación, haga clic en Salir. 13. Abra la carpeta Aplicaciones > Utilidades > Utilidad Configuración Impresoras. • En Mac OS X 10.5-10.6, abra la carpeta Aplicaciones > Preferencias del Sistema y haga clic en Impresión y Fax. Cómo comenzar_ 32















