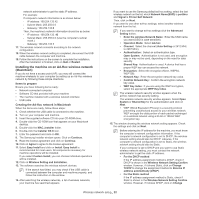Samsung ML-1865W User Manual (user Manual) (ver.1.01) (English) - Page 33
Completing the installation, Restoring factory default settings using SyncThru™ Web Service - wireless
 |
View all Samsung ML-1865W manuals
Add to My Manuals
Save this manual to your list of manuals |
Page 33 highlights
TCP/IP to enter the IP address and other network configuration values for the machine. For example: If computer's network information is as shown below: - IP address: 169.254.133.42 - Subnet Mask: 255.255.0.0 - Gateway: 169.254.133.0 Then, the machine's network information should be as below: - IP address: 169.254.133. 43 - Subnet Mask: 255.255.0.0 (Use the computer's subnet mask.) - Gateway: 169.254.133.1 16. The wireless network connects according to the network configuration. 17. When the wireless network setting is completed, disconnect the USB cable between the computer and machine. 18. Follow the instructions on the screen to complete the installation. After the installation is finished, click on Quit or Restart. Completing the installation After you have installed your Samsung wireless network printer, print another copy of the Network Configuration Report and keep it for future reference. You are now ready to use your new Samsung wireless printer on your network. If the wireless network seems to not be working, set all the network setting to the factory defaults and try again (See "Restoring factory default settings using SyncThru™ Web Service" on page 33). Restoring factory default settings using SyncThru™ Web Service 1. Start a web browser such as Internet Explorer, Safari or Firefox and enter your machine's new IP address in the browser window. For example, 2. Click Go to access the SyncThru™ Web Service. 3. Click Login on the upper right of the SyncThru™ Web Service website. A log-in page appears. 4. Type in the ID and Password then click Login. If it's your first time logging into SyncThru™ Web Service, type in the below default ID and password. • ID: admin • Password: sec00000 5. When the SyncThru™ Web Service window opens, click Settings > Network Settings > Restore Default. 6. Click Clear for network. 7. Turn off and restart machine to apply settings. Troubleshooting Solving problems that might occur during setting up the wireless setting and installing the machine driver Printers Not Found • Your machine may not be turned on. Turn on your computer and the machine. • USB cable is not connected between your computer and machine. Connect machine to your computer using the USB cable. • The machine does not support a wireless network. Check the machine's user's guide included on the software CD supplied with your machine and prepare a wireless network machine. Connecting Failure - Not Found SSID • The machine is unable to search the network name (SSID) you have selected or entered. Check the network name (SSID) on your access point and try connecting again. • Your access point is not turned on. Turn on your access point. Connecting Failure - Invalid Security • You configured security incorrectly. Check the configured security on your access point and machine. Connecting Failure - General Connection Error • Your computer is not receiving a signal from your machine. Check the USB cable and your machine's power. PC Connection Error • The configured network address is unable to connect between your computer and machine. - For a DHCP network environment The print receives the IP address automatically (DHCP) when computer is configured to DHCP. - For a Static network environment The machine uses the static address when the computer is configured to static address. For example: If computer's network information is as shown below: - IP address: 169.254.133.42 - Subnet Mask: 255.255.0.0 - Gateway: 169.254.133.0 Then, the machine's network information should be as below: - IP address: 169.254.133. 43 - Subnet Mask: 255.255.0.0 (Use the computer's subnet mask.) - Gateway: 169.254.133.1 Solving other problems If problems occur while using the machine on a network, check the following: For information on the access point (or wireless router), refer to its own user's guide. • Your computer, access point (or wireless router), or machine may not be turned on. • Check the wireless reception around the machine. If the reception is far from the machine or there is an obstacle, you might have difficulty receiving the signal. Wireless network setup_ 33