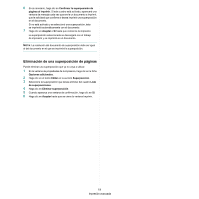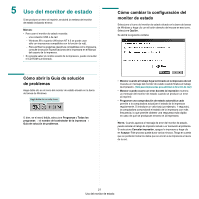Samsung ML-2010 User Manual (SPANISH) - Page 113
Cómo cambiar el método de conexión de la impresora, Connection, Settings, Queue, Description
 |
UPC - 635753622317
View all Samsung ML-2010 manuals
Add to My Manuals
Save this manual to your list of manuals |
Page 113 highlights
9 Haga clic en la ficha Connection y asegúrese de que el puerto de la impresora esté configurado correctamente. En caso contrario, cambie la configuración del dispositivo. 10 Puede usar la ficha Settings y la ficha Queue para ver la configuración actual de la impresora. Si es necesario, puede cambiar la configuración. NOTA: Las opciones pueden variar según la impresora en uso. Es posible que los campos Description y Location de la pantalla Queue no aparezcan. Esto depende del sistema de impresión utilizado. 11 Para salir, haga clic en OK. 12 Cuando la ventana le informe que la impresora nueva está configurada correctamente, haga clic en OK. 13 Vuelve a aparecer la ventana Linux Printer Configuration. En la ficha Info, puede ver información acerca del controlador de su impresora. Si es necesario, puede cambiar la configuración de la impresora. Para obtener más información sobre cómo cambiar la configuración de la impresora, consulte la sección sección "Uso de la herramienta de configuración" en la página 25. Cómo cambiar el método de conexión de la impresora Si cambia el método de conexión de USB a paralelo, o viceversa, mientras la impresora está en uso, deberá volver a configurar la impresora Linux y agregarla al sistema. Siga los pasos que aparecen a continuación: 1 Asegúrese de conectar la impresora a la computadora. Encienda la impresora y la computadora. 2 Cuando aparezca la ventana Administrador Login, escriba "root" en el campo Login e introduzca la contraseña del sistema. NOTA: Para instalar una impresora nueva en el sistema de impresión, debe acceder al sistema como superusuario (root). Si no tiene estos privilegios, consulte al administrador del sistema. 3 En el icono Startup Menu ubicado en la parte inferior del escritorio, seleccione Linux Printer y luego Configuration Tool. También puede escribir "linux-config" en la pantalla Terminal para acceder a la ventana Linux Printer Configuration. 4 Cuando aparezca la ventana Linux Printer Configuration, haga clic en el icono Add Printer de la barra de herramientas ubicada en la parte superior de la ventana. 5 Haga clic en la ficha Connection ubicada en la parte superior de la ventana Add a Printer. Asegúrese de que el puerto de impresora esté configurado correctamente. En caso contrario, cambie la configuración del dispositivo. 6 Haga clic en OK. 24 Cómo utilizar la impresora en Linux