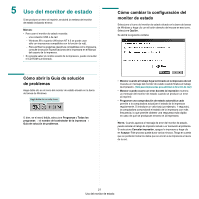Samsung ML-2010 User Manual (SPANISH) - Page 114
Desinstalación del controlador de impresión, Uso de la herramienta de configuración
 |
UPC - 635753622317
View all Samsung ML-2010 manuals
Add to My Manuals
Save this manual to your list of manuals |
Page 114 highlights
Desinstalación del controlador de impresión 1 En el icono Startup Menu ubicado en la parte inferior del escritorio, seleccione Linux Printer y, luego, Configuration Tool. También puede escribir "linux-config" en la pantalla Terminal para acceder a la ventana Linux Printer Configuration. 2 En la ventana Linux Printer Configuration, seleccione el comando Uninstall del menú File. 3 Aparecerá la ventana Administrator Login. Escriba "root" en el campo Login e introduzca la contraseña del sistema. Haga clic en Proceed. NOTA: Para desinstalar el software de la impresora, debe acceder al sistema como superusuario (root). Si no tiene estos privilegios, consulte al administrador del sistema. 4 Aparecerá una ventana con un mensaje que le pide la confirmación para continuar con la desinstalación. Haga clic en Yes. 5 Seleccione Complete uninstall y, a continuación, haga clic en Uninstall. 6 Haga clic en OK para comenzar la desinstalación. 7 Cuando la desinstalación haya finalizado, haga clic en Finished. Uso de la herramienta de configuración La herramienta de configuración permite realizar tareas administrativas, como agregar y quitar impresoras, o cambiar sus configuraciones globales. Los usuarios normales también pueden ejecutarla para revisar las colas de trabajos de impresión, ver las propiedades de la impresora y modificar sus preferencias locales. Para acceder a la herramienta de configuración: 1 En el icono Startup Menu ubicado en la parte inferior de la pantalla, seleccione Linux Printer y, luego, Configuration Tool. Aparecerá la ventana Linux Printer Configuration. También puede escribir "linux-config" para abrir esta ventana desde la pantalla Terminal. 2 En el panel izquierdo de la ventana Linux Printer Configuration, aparece una lista de las impresoras instaladas. En el panel derecho, aparecen varias fichas que muestran información sobre la impresora seleccionada en ese momento. Seleccione el controlador de la impresora, si no aún está seleccionado. 3 La ficha Info contiene información general sobre la impresora. Si es un usuario de Internet, puede hacer clic en Go to the Web page for this printer para acceder a la página web de Samsung. Haga clic en la ficha Job para ver y gestionar la cola de trabajos de impresión de la impresora seleccionada. Puede suspender, reanudar o eliminar trabajos específicos de la cola. Si arrastra un trabajo o varios, los puede soltar en la cola de otra impresora. 25 Cómo utilizar la impresora en Linux