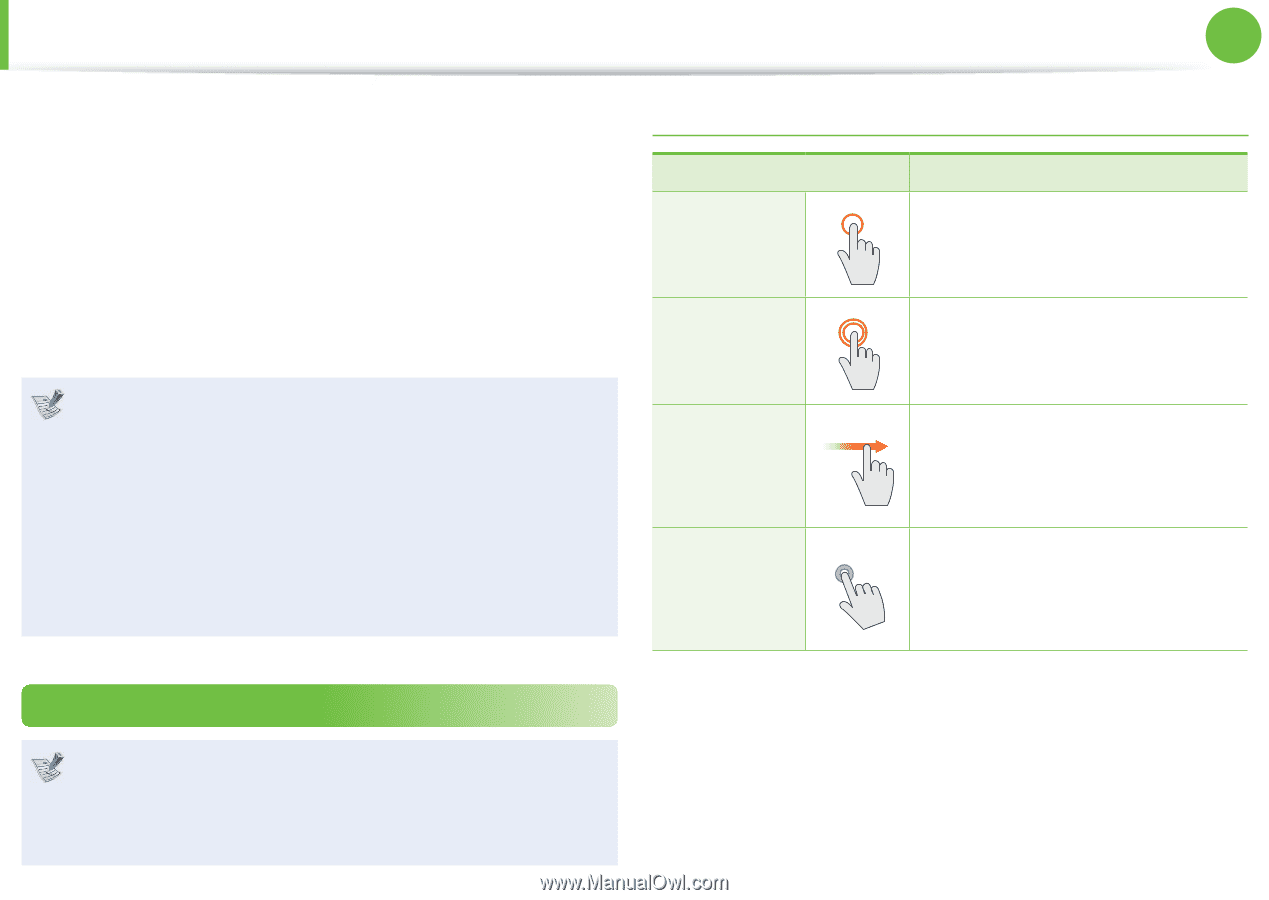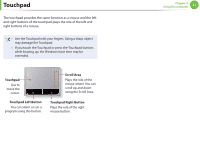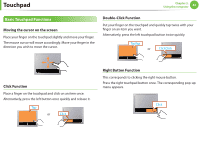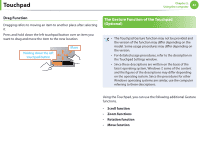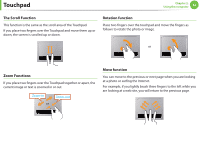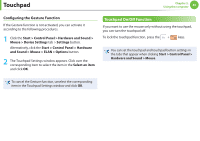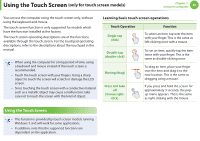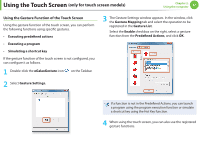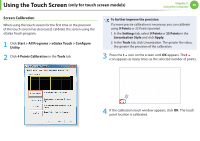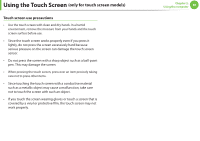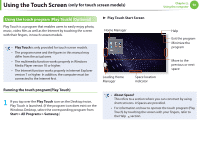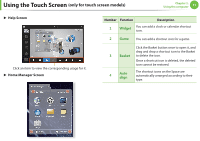Samsung NP-Q530 User Manual Xp/vista/windows7 Ver.1.8 (English) - Page 47
Using the Touch Screen
 |
UPC - 036725733107
View all Samsung NP-Q530 manuals
Add to My Manuals
Save this manual to your list of manuals |
Page 47 highlights
Using the Touch Screen (only for touch screen models) Chapter 2. Using the computer 46 You can use the computer using the touch screen only, without using the keyboard and mouse. The touch screen function is only supported for models which have the function installed at the factory. The touch screen operating descriptions are of the functions available through the touch screen. For the touchpad operating descriptions, refer to the descriptions about the touchpad in the manual. • When using the computer for a long period of time, using a keyboard and mouse instead of the touch screen is recommended. • Touch the touch screen with your fingers. Using a sharp object to touch the screen will scratch or damage the LCD screen. • Since touching the touch screen with a conductive material such as a metallic object may cause a malfunction, take care not to touch the screen with this kind of object. Learning basic touch screen operations Touch Operation Single-tap (click) Function To select an item, tap over the item with your finger. This is the same as left-clicking once with a mouse. Double-tap (double-click) To run an item, quickly tap the item twice with your finger. This is the same as double-clicking once. Moving (drag) Press and take off (mouse rightclick) To drag an item, place your finger over the item and drag it to the new location. This is the same as dragging using a mouse. If you press and hold the screen for approximately 3 seconds, the popup menu appears. This is the same as right-clicking with the mouse. Using the Touch Screen • This function is provided by touch screen models running Windows 7, and will work for some applications. • In addition, note that the supported functions are dependant on the application.