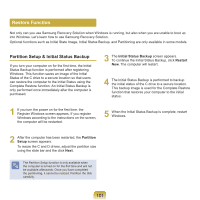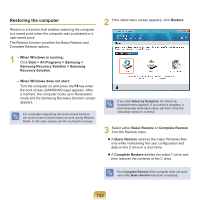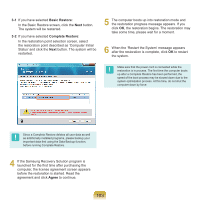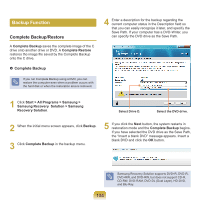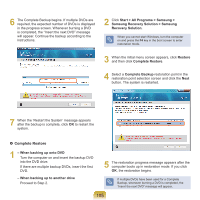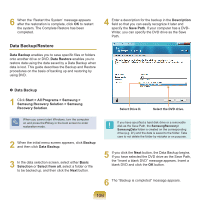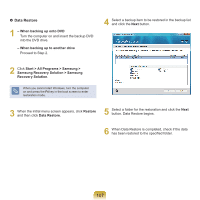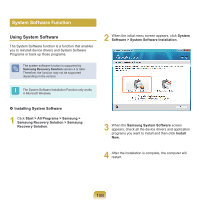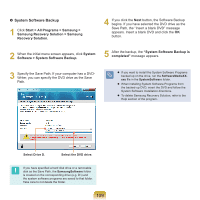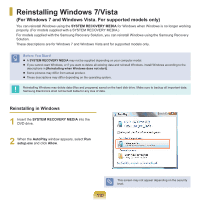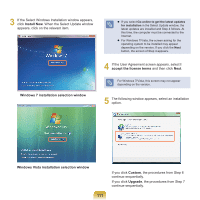Samsung NP-R530 User Manual Vista/windows7 Ver.1.8 (English) - Page 106
Data Backup/Restore
 |
UPC - 036725732339
View all Samsung NP-R530 manuals
Add to My Manuals
Save this manual to your list of manuals |
Page 106 highlights
6 When the 'Restart the System' message appears after the restoration is complete, click OK to restart the system. The Complete Restore has been completed. Data Backup/Restore Data Backup enables you to save specific files or folders onto another drive or DVD. Data Restore enables you to restore data using the data saved by a Data Backup when data is lost. This guide describes the Backup and Restore procedures on the basis of backing up and restoring by using DVD. 4 Enter a description for the backup in the Description field so that you can easily recognize it later and specify the Save Path. If your computer has a DVDWriter, you can specify the DVD drive as the Save Path. Data Backup 1 Click Start > All Programs > Samsung > Samsung Recovery Solution > Samsung Recovery Solution. Select Drive D. Select the DVD drive. When you cannot start Windows, turn the computer on and press the F4 key in the boot screen to enter restoration mode. 2 When the initial menu screen appears, click Backup and then click Data Backup. 3 In the data selection screen, select either Basic Selection or Select from all, select a folder or file to be backed up, and then click the Next button. If you have specified a hard disk drive or a removable disk as the Save Path, the SamsungRecovery\ SamsungData folder is created on the corresponding drive (e.g. D:\) and the data is saved to the folder. Take care to not delete the folder by mistake or on purpose. 5 If you click the Next button, the Data Backup begins. If you have selected the DVD drive as the Save Path, the "Insert a blank DVD" message appears. Insert a blank DVD and click the OK button. 6 The "Backup is completed" message appears. 106