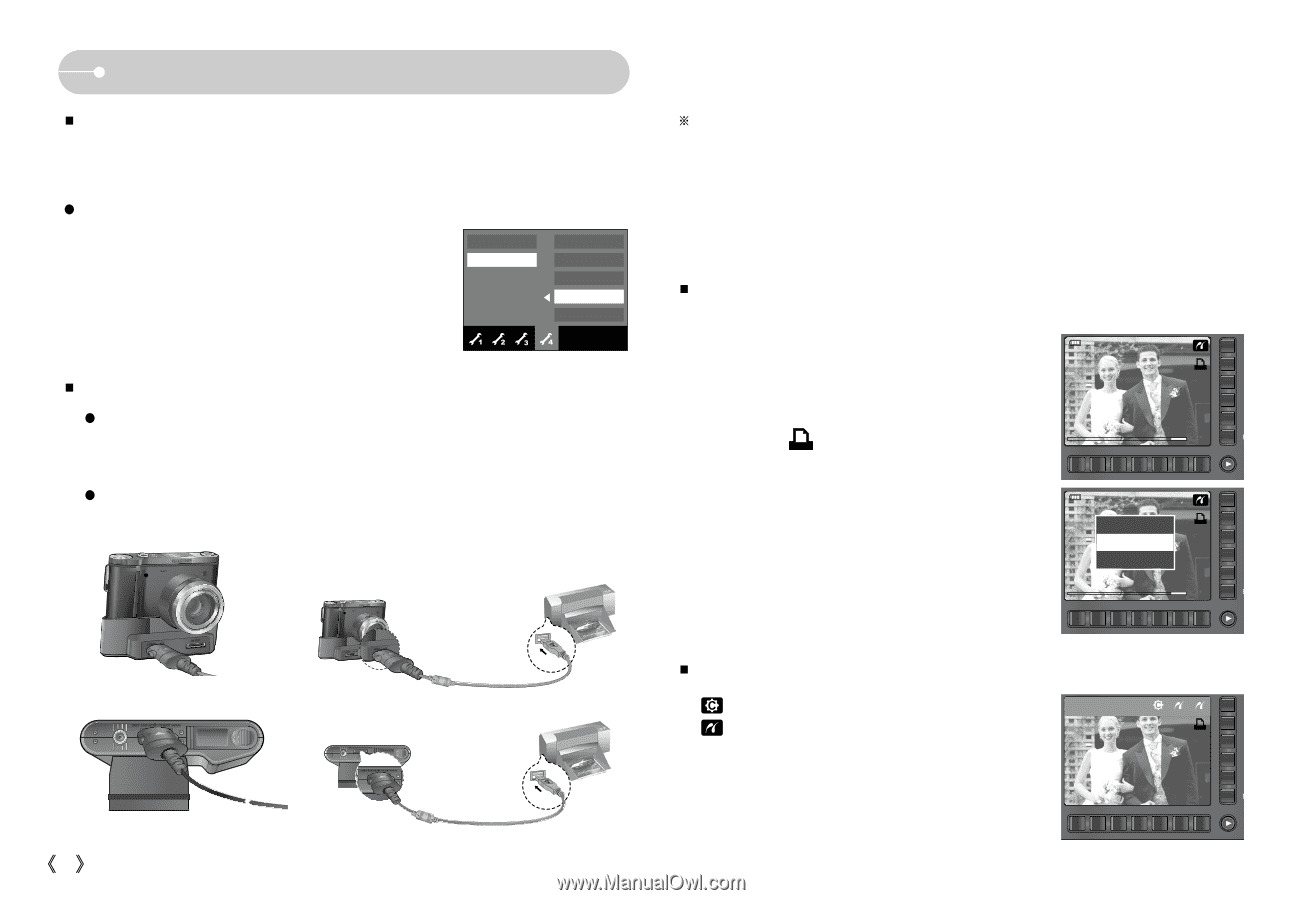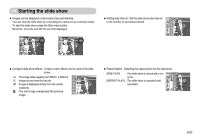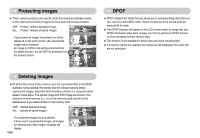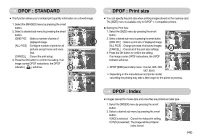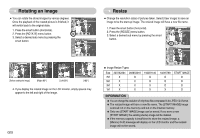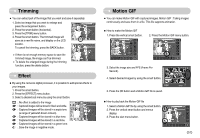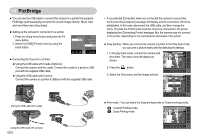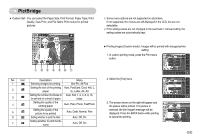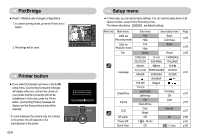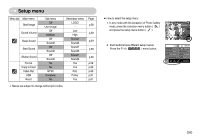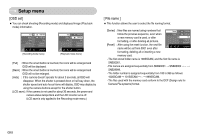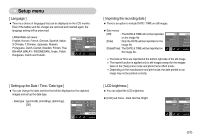Samsung NV5 User Manual - Page 53
PictBridge
 |
View all Samsung NV5 manuals
Add to My Manuals
Save this manual to your list of manuals |
Page 53 highlights
7.2 MEGA PIXELS PictBridge ƅ You can use the USB cable to connect this camera to a printer that supports PictBridge (sold separately) and print the stored images directly. Movie clips and voice files cannot be printed. ƀ Setting up the camera for connection to a printer 1. Press the Setup menu button and press the F4 menu button. 2. Select the [USB]-[Printer] menu by using the smart button. Computer Printer Ȗ Format Copy to Card Video Out USB Reset Exit:BACK ƅ Connecting the Camera to a Printer ƀ Using the USB cable with Cradle (Optional) : Connect the camera and the cradle. Connect the cradle to a printer's USB port with the supplied USB cable. ƀ Using the USB cable with Camera : Connect the camera to a printer's USB port with the supplied USB cable. ż If you selected [Computer], when you connected the camera to your printer, the [Connecting Computer] message will display and the connection will not be established. In this case, disconnect the USB cable, and then change the menu. Or press the Printer button and the camera is connected to the printer displaying the [Connecting Printer] message. But, the camera may not connect to the printer, depending on the manufacturer and model of the printer ƅ Easy printing : When you connect the camera to printer in the Play back mode, you can print a picture easily with the default print settings. 1. In the play back mode, connect the camera and the printer. The menu icons will display as shown. 100-0001 2. Press the button. 3. Select the [Yes] menu and the image will print. 100-0001 Print? Yes No 7.2 MEGA PIXELS m m VAR R VA IO PLAN ZOOM 6.3-44.1m IO PLAN ZOOM 6.3-44.1m [Using the USB cable with Cradle] ƅ Print mode : You can select the Easy printing mode or Custom printing mode. : Custom Printing mode : Easy Printing mode [Using the USB cable with Camera] Ś52ś