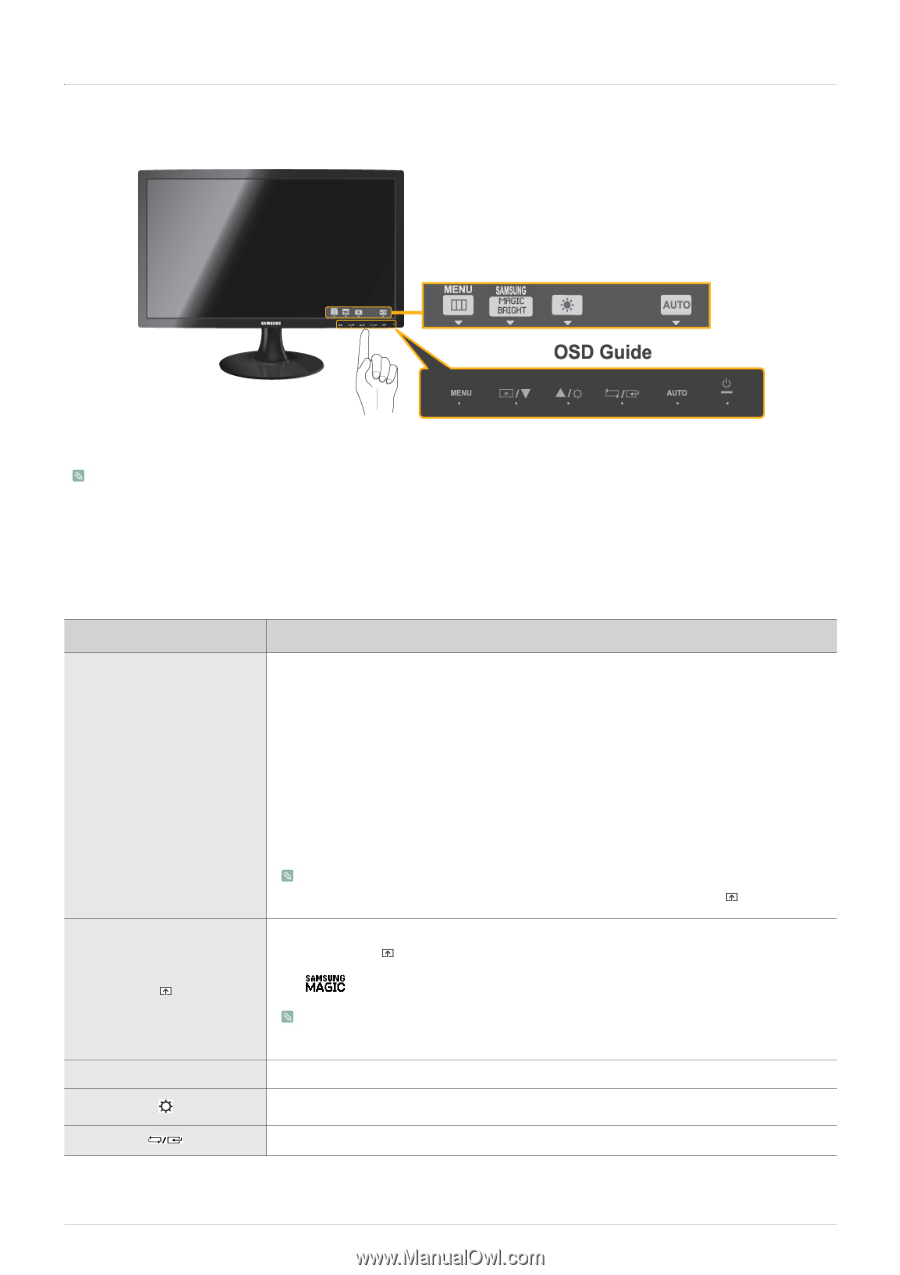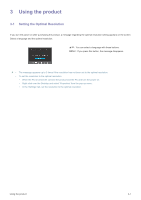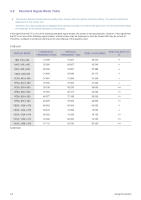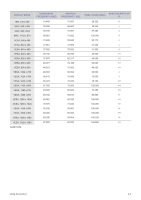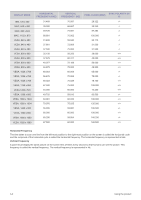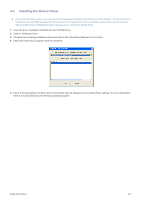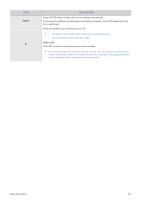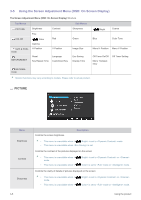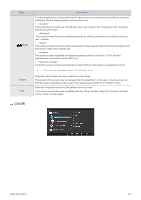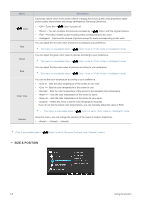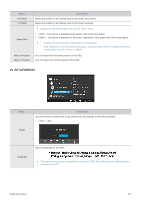Samsung S19B150N User Manual Ver.1.0 (English) - Page 22
Product Operating Buttons, OSD Adjustment Lock
 |
View all Samsung S19B150N manuals
Add to My Manuals
Save this manual to your list of manuals |
Page 22 highlights
3-4 Product Operating Buttons Product Operating Buttons • Press one of the buttons on the monitor. OSD Guide will appear on the screen. • If you press a button on the front of the monitor, an OSD Guide will display showing the function of the button before the menu for the pressed button appears. • To go to the menu, press the button on the front of the monitor again. • When pressing a button, please press the bottom of a "●" displayed below its button label. • OSD Guide may vary according to functions and models. Please refer to actual product. ICON MENU ▲/▼ DESCRIPTION Press this button to view the On Screen Display (OSD). This button is also used to exit the OSD or to return to a higher-level OSD menu * OSD Adjustment Lock This function locks the OSD in order to maintain the current settings or to prevent the settings from being changed by another person On: If you press and hold the MENU button down for 10 seconds, the OSD Adjustment Lock function is activated. Off: If you press and hold the MENU button down for 10 seconds again, the OSD Adjustment Lock function is disabled. Even if the OSD Adjustment Lock function is activated, users can adjust the brightness and contrast and can set up the adjustment function assigned to the [ ]. Users can set the to one of the following functions. If the user presses the Customized Key [ ] after setting it, the configured function will be performed •< Bright> - - You can set the function of the Customized Key by selecting -> in the OSD. Use these buttons to navigate the menu or to adjust a value in the OSD. Use this button to control the brightness of the screen. Use this button to select a function. 3-4 Using the product