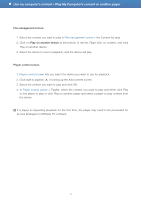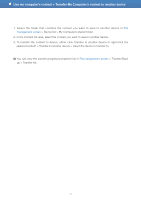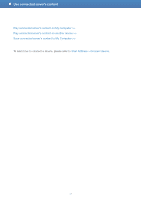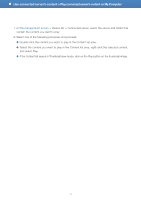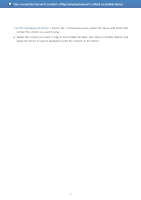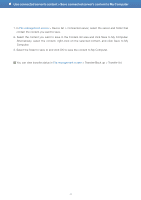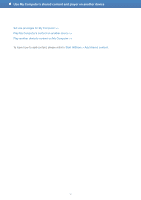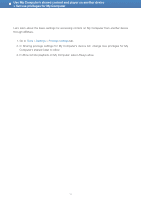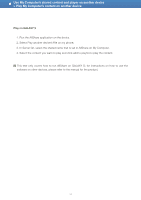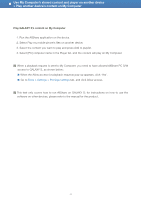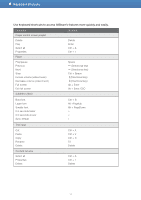Samsung S23A750D User Manual - Page 30
Save connected server’s content to My Computer
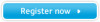 |
View all Samsung S23A750D manuals
Add to My Manuals
Save this manual to your list of manuals |
Page 30 highlights
Use connected server's content > Save connected server's content to My Computer 1. In File management screen > Device list > Connected server, select the server and folder that contain the content you want to save. 2. Select the content you want to save in the Content list area and click Save to My Computer. Alternatively, select the content, right-click on the selected content, and click Save to My Computer. 3. Select the folder to save to and click OK to save the content to My Computer. You can view transfer status in File management screen > Transfer/Back up > Transfer list. 30

30
1. In
File management screen
> Device list > Connected server, select the server and folder that
contain the content you want to save.
2. Select the content you want to save in the Content list area and click Save to My Computer.
Alternatively, select the content, right-click on the selected content, and click Save to My
Computer.
3. Select the folder to save to and click OK to save the content to My Computer.
You can view transfer status in
File management screen
> Transfer/Back up > Transfer list.
Use connected server’s content > Save connected server’s content to My Computer