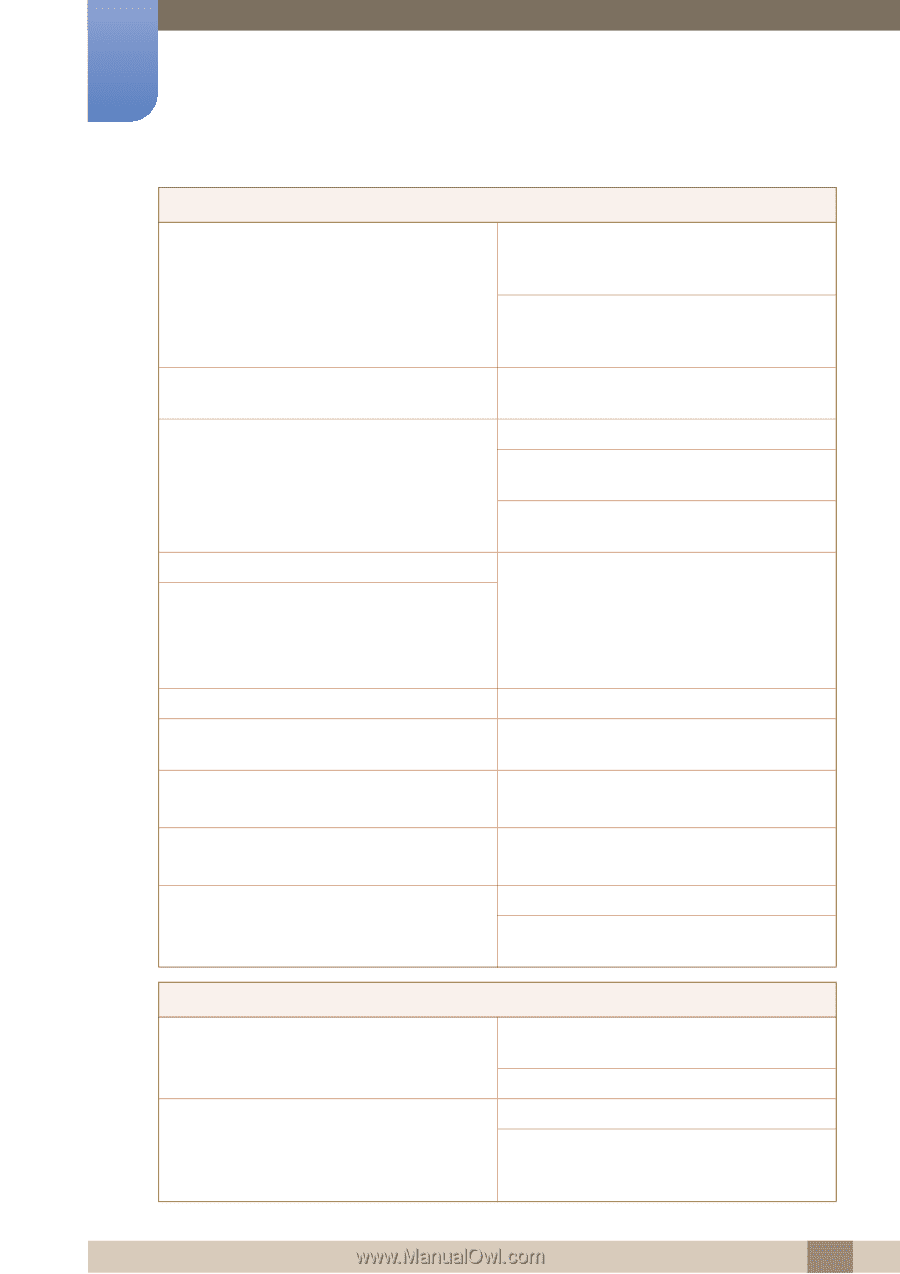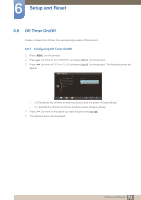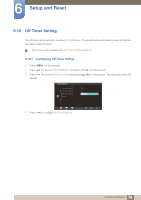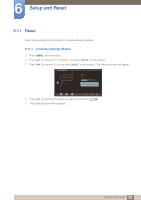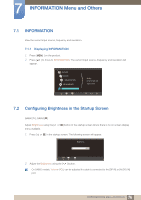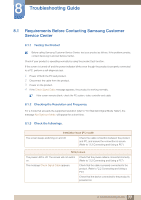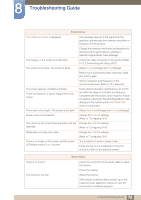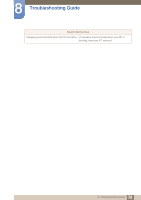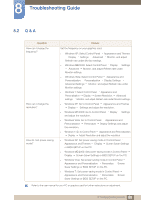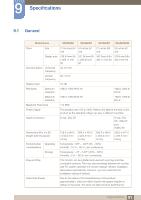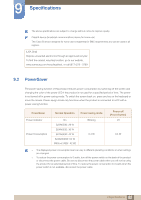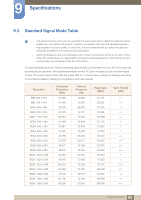Samsung S24A650D User Manual (user Manual) (ver.1.0) (English) - Page 77
Standard Signal Mode Table 83
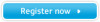 |
View all Samsung S24A650D manuals
Add to My Manuals
Save this manual to your list of manuals |
Page 77 highlights
8 Troubleshooting Guide Screen issue "Not Optimum Mode" is displayed. The images on the screen look distorted. The screen is not clear. The screen is blurry. This message appears if the signal from the graphics card exceeds the maximum resolution or frequency for the product. Change the maximum resolution and frequency to suit the product performance, referring to Standard Signal Mode Table (83page). Check the cable connection to the product (Refer to "2.2 Connecting and Using a PC") Adjust Coarse(47page) and Fine(48page). Remove any accessories (video extension cable, etc) and try again. Set the resolution and frequency to the recommended level. (Refer to "9.1 General") The screen appears unstable and shaky. There are shadows or ghost images left on the screen. Check that the resolution and frequency for the PC are within the range of resolution and frequency compatible with the product, and if required, change the settings, referring to Standard Signal Mode Table (83page) in this manual and the INFORMATION menu on the product. The screen is too bright. The screen is too dark. Adjust Brightness(44page) and Contrast(45page). Screen color is inconsistent. Change the COLOR settings. (Refer to "Configuring Tint") The colors on the screen have a shadow and are Change the COLOR settings. distorted. (Refer to "Configuring Tint") White does not really look white. There is no image on the screen and the power LED blinks every 0.5 to 1 second. Change the COLOR settings. (Refer to "Configuring Tint") The product is in power-saving mode. Press any key on the keyboard or move the mouse to return to the previous screen. There is no sound. The volume is too low. Sound issue Check the connection of the audio cable or adjust the volume. Check the volume. Adjust the volume. If the volume is still low after turning it up to the maximum level, adjust the volume on your PC sound card or software program. 78 8 Troubleshooting Guide