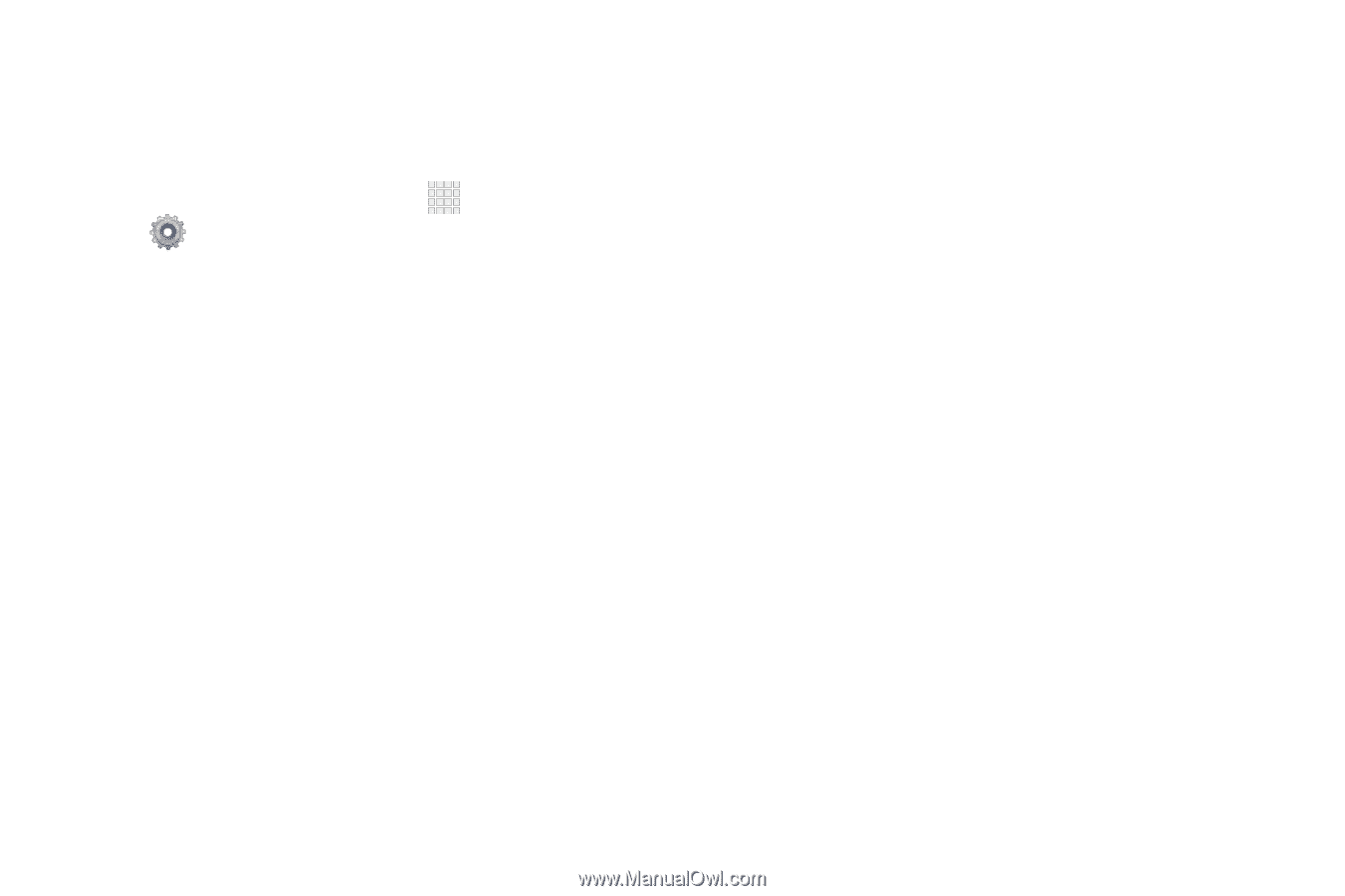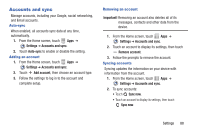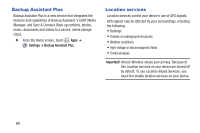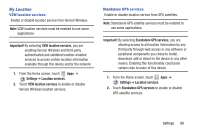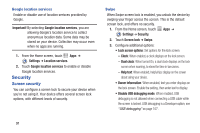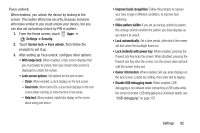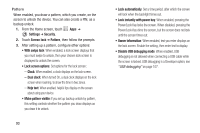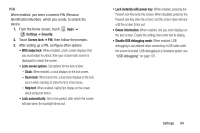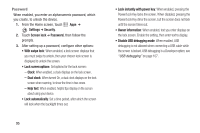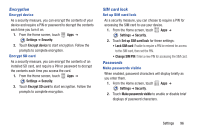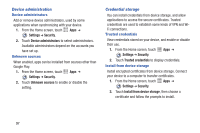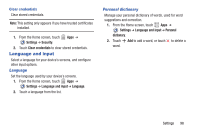Samsung SCH-I705 User Manual Ver.lg3_f3 (English(north America)) - Page 99
Lock screen options
 |
View all Samsung SCH-I705 manuals
Add to My Manuals
Save this manual to your list of manuals |
Page 99 highlights
Pattern When enabled, you draw a pattern, which you create, on the screen to unlock the device. You can also create a PIN, as a backup unlock. 1. From the Home screen, touch Apps ➔ Settings ➔ Security. 2. Touch Screen lock ➔ Pattern, then follow the prompts. 3. After setting up a pattern, configure other options: • With swipe lock: When enabled, a lock screen displays that you must swipe to unlock, then your chosen lock screen is displayed to unlock the screen. • Lock screen options: Set options for the lock screen: - Clock: When enabled, a clock displays on the lock screen. - Dual clock: When turned On, a dual clock displays on the lock screen when roaming, to show the time in two zones. - Help text: When enabled, helpful tips display on the screen about using your device. • Make pattern visible: If you set up backup unlock by pattern, this setting controls whether the pattern you draw displays as you draw it to unlock. 93 • Lock automatically: Set a time period, after which the screen will lock when the backlight times out. • Lock instantly with power key: When enabled, pressing the Power/Lock Key locks the screen. When disabled, pressing the Power/Lock Key dims the screen, but the screen does not lock until the screen times out. • Owner information: When enabled, text you enter displays on the lock screen. Enable the setting, then enter text to display. • Disable USB debugging mode: When enabled, USB debugging is not allowed when connecting a USB cable while the screen is locked. USB debugging is a Developer option; see "USB debugging" on page 107.