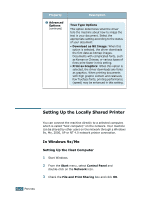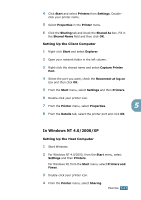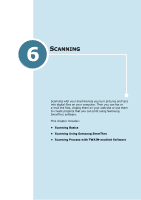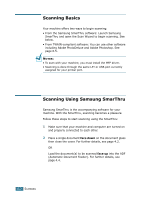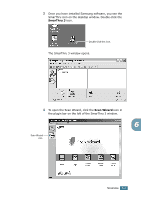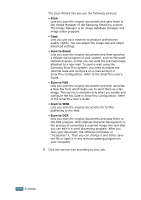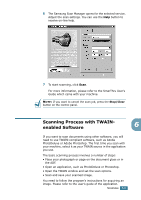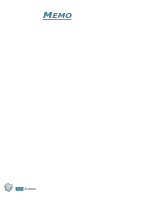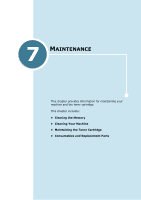Samsung SCX-4216F User Manual (ENGLISH) - Page 101
Scanning Basics, Scanning Using Samsung SmarThru - printer drivers
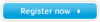 |
View all Samsung SCX-4216F manuals
Add to My Manuals
Save this manual to your list of manuals |
Page 101 highlights
Scanning Basics Your machine offers two ways to begin scanning: • From the Samsung SmarThru software: Launch Samsung SmarThru and open the Scan Wizard to begin scanning. See below. • From TWAIN-compliant software: You can use other software including Adobe PhotoDeluxe and Adobe Photoshop. See page 6.5. NOTES: • To scan with your machine, you must install the MFP driver. • Scanning is done through the same LPT or USB port currently assigned for your printer port. Scanning Using Samsung SmarThru Samsung SmarThru is the accompanying software for your machine. With the SmarThru, scanning becomes a pleasure. Follow these steps to start scanning using the SmarThru: 1 Make sure that your machine and computer are turned on and properly connected to each other. 2 Place a single document face down on the document glass then close the cover. For further details, see page 4.2. OR Load the document(s) to be scanned face up into the ADF (Automatic Document Feeder). For further details, see page 4.4. 6.2 SCANNING