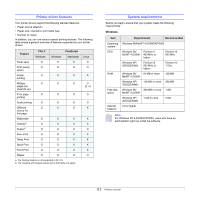Samsung SCX-6345N User Manual (user Manual) (ver.3.00) (English) - Page 28
Machine's basic settings, Setting the authentication password - user manual
 |
UPC - 635753610826
View all Samsung SCX-6345N manuals
Add to My Manuals
Save this manual to your list of manuals |
Page 28 highlights
If the installation window does not appear, click Start > Run. Type X:\Setup.exe, replacing "X" with the letter which represents your drive and click OK. • Select a language from the drop-down list, if necessary. 4 Select Typical installation for a network printer, and then click Next. • If you do not see your printer on the list, click Update to refresh the list, or select Add TCP/IP Port to add your printer to the network. To add the printer to the network, enter the port name and the IP address for the printer. To verify your printer's IP address or the MAC address, print a Network Configuration page. (Page 10.1) • To find a shared network printer (UNC Path), select Shared Printer [UNC] and enter the shared name manually or find a shared printer by clicking the Browse button. Note • If you are not sure of IP address, contact your network administrator or print network information. (Page 10.1) • If you cannot find your machine in network, please turn off the firewall and click Update. 6 After the installation is finished, a window appears asking you to print a test page and to register yourself as a user of Samsung printers in order to receive information from Samsung. If you so desire, select the corresponding checkbox(es) and click Finish. 5 The list of printers available on the network appears. Select the printer you want to install from the list and then click Next. Note If your printer does not work properly after the installation, try to reinstall the printer driver. See Software section. Machine's basic settings After installation is complete, you may want to set the machine's default settings. Check the next explanation if you would like to set or change values. Setting the authentication password To set your machine up or change the settings, you have to login. To change password, follow the next steps. 1 Press Machine Setup on the control panel. 2 Press Admin Setting. 3.3