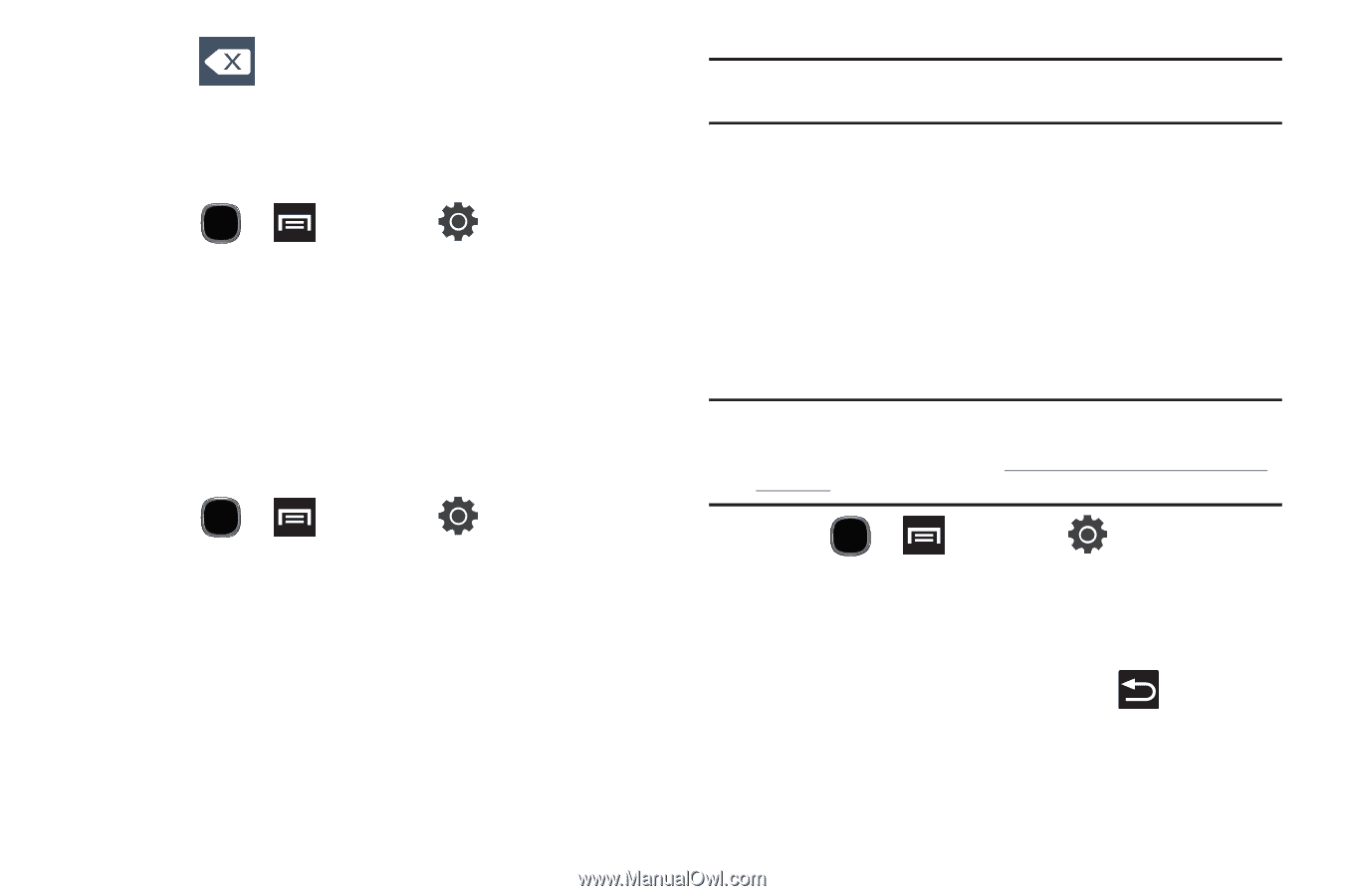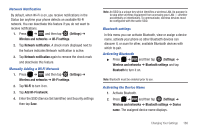Samsung SGH-T589 User Manual (user Manual) (ver.f10) (English) - Page 174
Settings, Wireless and networks, Bluetooth settings, Visible, Scan devices - drivers
 |
View all Samsung SGH-T589 manuals
Add to My Manuals
Save this manual to your list of manuals |
Page 174 highlights
3. Press to erase the current device name and enter a new name for this device using the keyboard. 4. Tap OK to confirm your setting. Activating Visibility ᮣ Press ➔ and then tap (Settings) ➔ Wireless and networks ➔ Bluetooth settings ➔ Visible. The phone is now activated for discovery for 119 seconds so you can pair with another device. After 119 seconds the phone becomes undiscoverable again. Scanning for Devices This option allows you to scan for active Bluetooth devices so you can pair with them. 1. Press ➔ and then tap (Settings) ➔ Wireless and networks ➔ Bluetooth settings ➔ Scan devices. Your phone begins scanning and lists any discovered devices in the Bluetooth devices section. 2. Tap a device name to pair with the device. Important!: Some Bluetooth devices are secured and require a PIN number to confirm and pair with them. 3. Enter a PIN to pair with the device, if one is required, and tap OK. Tethering This option allows you to share your phone's mobile data connection via a direct USB connection between your phone and computer. A wireless version of this same functionality would be the Mobile AP feature. Note: You can not mount your phone's microSD card to your computer while using the USB tethering feature. If additional software or USB drivers are required, navigate to: http://www.samsung.com/us/support/ downloads. 1. Press ➔ and then tap (Settings) ➔ Wireless and networks ➔ Tethering and portable hotspot. 2. Plug in the USB cable between your computer and your phone. 3. When prompted for a USB mode, press menu. to exit the 169