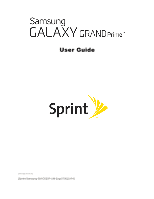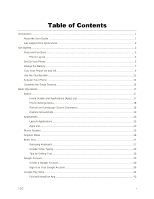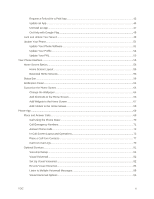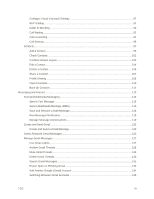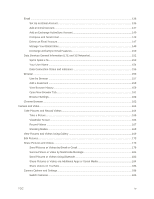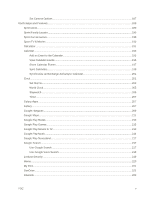Samsung SM-G530P User Manual
Samsung SM-G530P Manual
 |
View all Samsung SM-G530P manuals
Add to My Manuals
Save this manual to your list of manuals |
Samsung SM-G530P manual content summary:
- Samsung SM-G530P | User Manual - Page 1
User Guide [UG template version 15a] [Sprint-Samsung-SM-G530P-UM-Eng-070615-R4] - Samsung SM-G530P | User Manual - Page 2
Table of Contents Introduction ...1 About the User Guide ...1 Get Support from Sprint Zone ...2 Get Started ...3 Parts and Functions ...3 Apps List ...20 Phone Number ...25 Airplane Mode ...26 Enter Text...27 Samsung Keyboard ...27 Google Voice Typing...28 Tips for Editing Text ...29 Google Account - Samsung SM-G530P | User Manual - Page 3
47 Get Help with Google Play...48 Lock and Unlock Your Screen ...49 Update Your Phone...51 Update ...58 Status Bar ...59 Notification Panel ...61 Customize the Home Screen ...64 Change the Wallpaper ...64 ...77 Call from Call Logs...79 Optional Services ...81 Voicemail Setup ...81 Visual Voicemail - Samsung SM-G530P | User Manual - Page 4
Configure Visual Voicemail Settings 87 Wi-Fi Calling...91 Caller ID Blocking ...92 Call Waiting ...93 Call Forwarding ...94 Call Settings ...96 Contacts ...97 Add a Contact ...98 Check Contacts...102 Contacts Screen Layout...103 Edit a Contact ...104 Delete a Contact ...105 Share a Contact ...107 - Samsung SM-G530P | User Manual - Page 5
Account 140 Compose and Send Email ...143 Delete an Email Account...147 Manage Your Email Inbox...149 Exchange ActiveSync Email Features 150 Data Services General Information (LTE and 3G Networks 152 Sprint Spark LTE...152 Your User Name ...154 Data Connection Status and Indicators 156 Browser - Samsung SM-G530P | User Manual - Page 6
...187 Useful Apps and Features...189 Sprint Zone...189 Sprint Family Locator ...190 Sprint Fun & Games...190 Sprint TV & Movies 201 Clock ...201 Set Alarms...203 World Clock...205 Stopwatch ...205 Timer ...207 Galaxy Apps ...207 Gallery ...207 Google Hangouts ...209 Google Maps ...211 Google Play - Samsung SM-G530P | User Manual - Page 7
Device 247 Share Information Using Bluetooth 248 Receiving Data via Bluetooth...251 Sprint Worldwide Wireless Service ...252 Activate Sprint Worldwide Service on Your Account 252 Your Phone's SIM Card for International Roaming 252 Set Network Mode Options ...253 Make and Receive Worldwide Calls - Samsung SM-G530P | User Manual - Page 8
Contact Sprint for Assistance with International Service 257 Settings ...259 Basic Settings ...259 Wi-Fi Calling Settings...263 Wi-Fi Settings Menu...265 Bluetooth Settings ...269 Hotspot Settings...271 Airplane Mode ...274 - Samsung SM-G530P | User Manual - Page 9
Weather Settings ...325 Wallpaper ...327 Location Settings...328 Lock Screen and Security Settings 330 Lock Screen and Security Overview and Help 366 Sprint Account Passwords ...366 Manage Your Account ...366 Sprint Support Services ...367 Copyright Information...368 Index...369 TOC viii - Samsung SM-G530P | User Manual - Page 10
About the User Guide Thank you for purchasing your new Samsung Galaxy Grand Prime. The following topics explain how best to use this guide to get the most out of your phone. Before Using Your Phone Read Get Started and Basic Operations thoroughly for proper usage. Accessible services may be limited - Samsung SM-G530P | User Manual - Page 11
Sprint Zone In addition to your phone's built-in Help menu, you can also access support for your phone and service through the preloaded Sprint Zone app. 1. From home, tap Apps > Sprint Zone . 2. From the Sprint Zone main page, tap Support. 3. Tap a topic to view its contents. Introduction 2 - Samsung SM-G530P | User Manual - Page 12
Get Started The following topics give you all the information you need to set up your phone and wireless service the first time. Parts and Functions These topics illustrate your phone's primary parts and key functions. Phone Layout The following illustration outlines your phone's primary - Samsung SM-G530P | User Manual - Page 13
Part Headset jack Home key Microphone Power key Proximity sensors Rear camera Recents key Speaker Touchscreen USB charger/Accessory port Volume key Description Plug in a headset for convenient, hands-free conversations. Return you to the Home screen. Press and hold to open Google Search/Google Now. - Samsung SM-G530P | User Manual - Page 14
Set Up Your Phone Before using your new phone, you must install and charge the battery. Prior to use, it is necessary to install an optional memory card (not included) and the battery. Note: Your phone's battery should have enough charge to turn the phone on and find a signal, complete the setup - Samsung SM-G530P | User Manual - Page 15
Install a Memory Card (Optional) You can use an optional microSD or microSDHC memory card (not included) to expand available memory space. ■ Carefully slide the memory card into the memory card socket (as shown) until the card locks into place. Make sure that the card's gold contacts face into the - Samsung SM-G530P | User Manual - Page 16
the battery compartment cover, making sure all the tabs are secure and there are no gaps around the cover. Charge the Battery Follow these instructions to charge your phone's battery using either the included charging head and USB cable or via a USB connection on your computer. Note: This phone - Samsung SM-G530P | User Manual - Page 17
1. Plug the USB cable into the USB charger/accessory port on the bottom of your phone. 2. Plug the other end of the USB cable into the charging head. 3. Plug the charging head into an electrical outlet. 4. After charging, disconnect the phone from the charger. Unplug the charging head from the - Samsung SM-G530P | User Manual - Page 18
Turn Your Phone On and Off The instructions below explain how to turn your phone on and off. Turn Your Phone On ■ Press and hold the Power key. Your phone will power on. Depending on the settings, you may see the Lock screen. See Lock and Unlock Your Screen and Screen Lock for - Samsung SM-G530P | User Manual - Page 19
Turn Your Phone Off 1. Press and hold the Power key to open the phone options menu. 2. Tap Power off > POWER OFF to turn the phone off. Your phone will power off. Your screen remains blank while your phone is off (unless the battery is charging). Get Started 10 - Samsung SM-G530P | User Manual - Page 20
Use the Touchscreen Your phone's touchscreen lets you control actions through a variety of touch gestures. Tap or Touch When you want to type using the onscreen keyboard, select items onscreen such as application and settings icons, or press onscreen buttons, simply tap or touch them with your - Samsung SM-G530P | User Manual - Page 21
Swipe or Slide To swipe or slide means to quickly drag your finger vertically or horizontally across the screen. Drag To drag, press and hold your finger with some pressure before you start to move your finger. While dragging, do not release your finger until you have reached the target position. - Samsung SM-G530P | User Manual - Page 22
Flick Flicking the screen is similar to swiping, except that you need to move your finger in light, quick strokes. This finger gesture is always in a vertical direction, such as when flicking the contacts or message list. Rotate For most screens, you can automatically change the screen orientation - Samsung SM-G530P | User Manual - Page 23
or a new line of service, it is designed to activate automatically. When you turn the phone on for the first time, you should see a Hands Free Activation screen, which may be followed by a PRL Update screen and a Firmware Update screen. Follow the onscreen instructions to continue. ● If you - Samsung SM-G530P | User Manual - Page 24
not activated, visit sprint.com/support for assistance. If you do not have access to the Internet, call Sprint Customer Service at 1-888-211-4727 from services without completing setup. This option is available throughout setup and only allows you to dial 9-1-1. 2. Follow the onscreen instructions - Samsung SM-G530P | User Manual - Page 25
services: Select Google service preferences, including Backup & Restore, Location and Communication options. Samsung account: Some apps and features use your Samsung account. You can sign in to your Samsung phone. However, to download apps from the Google Play store app, you must link your phone - Samsung SM-G530P | User Manual - Page 26
Basic Operations The following topics outline basic features and operations of your phone. Basics The following topics offer an overview of your phone's basic operations. Home Screen and Applications (Apps) List Most of your phone's operations originate from the Home screen or the apps list. 1. From - Samsung SM-G530P | User Manual - Page 27
Phone Settings Menu You can customize your phone's settings and options through the Settings menu. ■ From home, tap Apps > Settings . - or - Drag the Status Bar down and tap Settings . The Settings menu displays. For more information, see Settings. Basic Operations 18 - Samsung SM-G530P | User Manual - Page 28
Portrait and Landscape Screen Orientation The default orientation for your phone's screen is portrait (vertical), but many apps will change to landscape orientation (widescreen) when you rotate the phone sideways. Turn Screen Rotation On or Off 1. Open the Notification panel by dragging down the - Samsung SM-G530P | User Manual - Page 29
apps list expands to include any apps you download and install on your phone. The following table outlines the primary apps that have been preinstalled on your phone. App Function/Service 1Weather Receive real-time local weather information at any location in the world. Access 7-day and hourly - Samsung SM-G530P | User Manual - Page 30
Galaxy device. View and edit pictures and watch videos that you've taken with your phone's camera or downloaded. Send and receive messages using Google's Gmail service your friends. Customize what you capture, and then share it on your feed or post it directly to your friends. Located in the Social - Samsung SM-G530P | User Manual - Page 31
key security options, such as anti-virus and anti-malware technology, a lost and stolen device locater service, an application privacy adviser, and a backup service. Use Google Maps to determine your current location with or without GPS, get driving and transit directions, and find phone numbers and - Samsung SM-G530P | User Manual - Page 32
Manager Function/Service Stay organized stored in your Google Music library and instantly ready to play or download. Discover more of the news and magazines you care about all phone. Sprint Family Locator lets you locate any phone on your Sprint family Sprint Family Locator plan instantly-from your - Samsung SM-G530P | User Manual - Page 33
App Function/Service Sprint Fun & Games Download new apps and games from Sprint. Sprint Music Plus Purchase, download, and play music, ringtones and help, find recommended apps, and more. Search and find transportation service using the Uber app. Request a ride and get picked up within - Samsung SM-G530P | User Manual - Page 34
Phone Number Follow the instructions below to display your phone's wireless phone number. 1. From home, tap Apps > Settings > About device . 2. Tap Status > SIM card status. You will see the number listed under My phone number. Basic Operations 25 - Samsung SM-G530P | User Manual - Page 35
Airplane Mode Airplane mode turns off all functions that emit or receive signals, while leaving your phone on so you can use apps that don't require a signal or data. To turn on airplane mode: 1. Press and hold the Power key to display the device options menu. 2. Tap Airplane mode > TURN ON to turn - Samsung SM-G530P | User Manual - Page 36
text input method from Settings, or you can choose it at any time while entering text. Note: The Samsung keyboard is the default text input method on your phone. Additional keyboards and input methods are available for download at the Google Play store. See Google Play Store. Basic Operations 27 - Samsung SM-G530P | User Manual - Page 37
: 1. While entering text, drag down from the top of the screen to open the Notification panel. 2. Tap Select keyboard, and then choose Samsung keyboard. Use Samsung Keyboard to Enter Text ■ Tap keys to enter text. While entering text, use these options: If you make a mistake, tap whole word - Samsung SM-G530P | User Manual - Page 38
Touch and hold on the Samsung keyboard, and then tap . 2. Speak into the microphone and watch your make entering text easier, including copying, cutting, and pasting text, using voice-to-text input, customizing the user dictionary, using predictive text, and more. ■ Double-tap text to highlight it, - Samsung SM-G530P | User Manual - Page 39
must enter your account information. These applications sync between your phone and your online Google Account. Google Account Cautions Be sure not to forget your Google Account ID or password. Create a Google Account If you do not already have a Google Account, you can create one online or by using - Samsung SM-G530P | User Manual - Page 40
2. Tap Add account. 3. Tap Google > Or create a new account. Basic Operations 31 - Samsung SM-G530P | User Manual - Page 41
4. Enter your First name and Last name, and then tap NEXT. 5. Enter a desired Username, and then tap NEXT. Basic Operations 32 - Samsung SM-G530P | User Manual - Page 42
used to authenticate your account should you ever encounter problems or forget your password. It is strongly encouraged for Android users so you can regain access to Google services and purchases on your phone. 8. Read the Google Terms of Service, Privacy Policy, and other legal documents, and then - Samsung SM-G530P | User Manual - Page 43
9. Your phone connects with the Google servers and displays your account information. Tap NEXT. Basic Operations 34 - Samsung SM-G530P | User Manual - Page 44
10. Configure your Google data backup and communication, and then tap NEXT. 11. If desired, you can set up payment options for purchases through the Google Play store, and then tap NEXT. You are signed in to your new Google Account. Basic Operations 35 - Samsung SM-G530P | User Manual - Page 45
Your Google Account is listed in Apps > Settings > Accounts . Sign In to Your Google Account If you have a Google Account but have not yet signed in with your phone, follow these instructions to sign in to your Google Account. 1. From home, tap Apps > Settings > Accounts . Basic Operations 36 - Samsung SM-G530P | User Manual - Page 46
2. Tap Add account. 3. Tap Google. Basic Operations 37 - Samsung SM-G530P | User Manual - Page 47
4. Tap Enter your email, enter your Gmail address, and then tap NEXT. 5. Enter your password and tap NEXT. Basic Operations 38 - Samsung SM-G530P | User Manual - Page 48
6. Read the Google Terms of Service, Privacy Policy, and other legal documents, and then tap ACCEPT. 7. Set up payment information for use in the Google Play store, and then tap NEXT. Basic Operations 39 - Samsung SM-G530P | User Manual - Page 49
8. Tap the items from your Google Account that you want to sync to your phone. The checked items will be synced. Tap NEXT to continue. You are now signed in to your Google Account, and your phone will start synchronizing with your Google Account. Your Google Account is listed in Apps > Settings - Samsung SM-G530P | User Manual - Page 50
blockbuster movies and music. When you find what you want, you can easily download and install it on your phone. To access the Google Play store app, may access your personal information or require us to disclose your customer information to the third-party application provider. To find out how - Samsung SM-G530P | User Manual - Page 51
(such as your location, contact data, and more) or access to certain functions or settings of your phone. Download and install only apps that you trust. 1. From home, tap Apps > Play Store . 2. When you open the Google Play store app for the first time, the Terms of Service - Samsung SM-G530P | User Manual - Page 52
agree to the conditions, tap ACCEPT (for free apps) or ACCEPT and then BUY (for paid apps) to begin downloading and installing the app. The selected app is downloaded and installed on your phone. Warning: Read the notification carefully! Be especially cautious with applications that have access to - Samsung SM-G530P | User Manual - Page 53
Update an App Depending on your settings, many apps will update automatically, or you can update apps directly from the Play store app. Update an App Directly 1. From home, tap Apps > Play Store . 2. Tap Menu > My apps. Basic Operations 44 - Samsung SM-G530P | User Manual - Page 54
3. Tap the app you want to update, and then tap UPDATE > ACCEPT. The app update is downloaded and installed. Set Automatic App Updates 1. From home, tap Apps > Play Store . Basic Operations 45 - Samsung SM-G530P | User Manual - Page 55
2. Tap Menu > My apps. 3. Tap the app you want to set for auto-update, and then tap More options > Auto-update. The app is set to update automatically whenever an update becomes available. Note: Automatic updates are unavailable for some apps. Basic Operations 46 - Samsung SM-G530P | User Manual - Page 56
Uninstall an App You can uninstall any app that you have downloaded and installed from Google Play. 1. From home, tap Apps > Play Store . 2. Tap Menu > My apps. Basic Operations 47 - Samsung SM-G530P | User Manual - Page 57
3. On the Installed screen, tap the app you want to uninstall, and then tap UNINSTALL > OK. The app is uninstalled and removed from your phone. Get Help with Google Play The Google Play store app offers a help option if you have questions or want to know more about the app. 1. From home, tap Apps - Samsung SM-G530P | User Manual - Page 58
Screen Your phone allows you to quickly turn the screen off when not in use and to turn it back on and unlock it when you need it. Turn the Screen Off When Not in Use To quickly turn the screen off, press the Power key. Pressing the - Samsung SM-G530P | User Manual - Page 59
1. To turn the screen on, press the Power key. The Lock screen appears. 2. Swipe your finger across the screen to unlock it. The screen is unlocked. If you have set up a screen lock, you will be prompted to draw a pattern, enter a PIN, or enter a Password. See Screen Lock. Basic Operations - Samsung SM-G530P | User Manual - Page 60
for your phone. You can download and apply updates through the Settings where signal reception is good, and do not change location during the update process. Make sure the battery is must back up all critical information before updating your phone firmware. Back Up All Data Prior to Update To back up - Samsung SM-G530P | User Manual - Page 61
on to complete the software upgrade. - or - 1. Locate the System Update Available icon 2. Drag the Status Bar down. in notifications. 3. Tap to open the System Updates screen. 4. Tap Download and follow the onscreen instructions. The downloading icon appears within the Status Bar to indicate the - Samsung SM-G530P | User Manual - Page 62
Confirm Your Current Phone Software 1. From home, tap Apps > Settings > About device . 2. Locate the software (Baseband) version read-only field. Basic Operations 53 - Samsung SM-G530P | User Manual - Page 63
home, tap Apps > Settings > System Update > Update Profile. 2. Follow the onscreen instructions. The phone will download and install the profile update and you will see a confirmation when complete. Note: If your data services or account syncing ever seems to go out unexpectedly, use this feature - Samsung SM-G530P | User Manual - Page 64
Update Your PRL This option allows you to download and update the PRL (preferred roaming list) automatically. 1. From home, tap Apps > Settings > System update > Update PRL. 2. Follow the onscreen instructions. The phone will download and install the PRL update and you will see a confirmation when - Samsung SM-G530P | User Manual - Page 65
the Notification panel. Home Screen Basics The Home screen is the starting point for your phone's applications, functions, and menus. You can customize your Home screen by adding application icons, shortcuts, folders, widgets, and more. Home Screen Layout Your Home screen extends beyond the initial - Samsung SM-G530P | User Manual - Page 66
more. Primary shortcuts are application shortcuts that appear in the same location on all of your phone's Home screens. These are customizable status area of the Status Bar (on the right) displays phone and service status information such as signal strength, battery status, Wi-Fi and data - Samsung SM-G530P | User Manual - Page 67
Extended Home Screens In addition to the main Home screen, your phone features extended Home screens to provide more space for adding icons, widgets, and more. Press the Home key to display the main Home screen and then drag across the screen to move from the main screen to an extended screen. ● - Samsung SM-G530P | User Manual - Page 68
Status Bar The Status Bar at the top of the Home screen provides phone and service status information on the right side and notification alerts on the left. To view the Notification panel or access the quick settings menu, tap the - Samsung SM-G530P | User Manual - Page 69
Event USB connection Alarm Warning Update available Update downloading Update successful Keyboard active More notifications available (drag down to view) Main Status Icons Icon Status Bluetooth active GPS active Wi-Fi active Downloading Mute mode Vibrate mode Speakerphone active Network - Samsung SM-G530P | User Manual - Page 70
spin when data is being transferred. Sprint Spark Enhanced LTE data service. The rays spin when data is being transferred. Airplane mode Bar down to open the Notification panel. From there, you can check notifications, download updates, open messaging apps, use the quick settings menu, and more. Open - Samsung SM-G530P | User Manual - Page 71
settings options. Scroll left or right to display all available settings, and tap an icon to turn the selected feature on or off. You can customize which settings are available in your Quick Settings list. 1. From a Home screen, drag the Status Bar down to display the Notification panel. Your Phone - Samsung SM-G530P | User Manual - Page 72
are not currently active in the quick settings panel. To add, remove, or move a button, touch and hold it and move it to the desired location. 4. Tap DONE when you are finished. Note: You can only move buttons from Active to Available or vice-versa if there is space in the - Samsung SM-G530P | User Manual - Page 73
Customize the Home Screen Learn how to set the wallpaper and add, move, or remove shortcuts, widgets, and folders from the Home screen. Operations for Rearranging the Home Screen ● Moving Widgets and Icons: From home, touch and hold an item and then drag it to the desired location. ● Deleting - Samsung SM-G530P | User Manual - Page 74
2. Tap Home screen, and then tap an option to select the wallpaper. Home screen: Set the background wallpaper for your Home screen. Lock screen: Set the wallpaper for your phone's Lock screen. Home and lock screens: Set a wallpaper for both your Home screen and your Lock screen. 3. Select a - Samsung SM-G530P | User Manual - Page 75
. 2. Touch and hold an app icon. The icon will disengage and you will see thumbnails of your Home screens. 3. Drag the icon to an empty location on one of the Home screens. The shortcut is added to the Home screen. Your Phone Interface 66 - Samsung SM-G530P | User Manual - Page 76
Widgets . 2. Touch and hold a widget icon. The icon will disengage and you will see thumbnails of your Home screens. 3. Drag the icon to an empty location on one of the Home screens. The widget is added to the Home screen. Your Phone Interface 67 - Samsung SM-G530P | User Manual - Page 77
Add Folders to the Home Screen You can group Home screen shortcuts into folders for convenient access. 1. From home, touch and hold a shortcut you want to place in a folder, and then drag it on top of another shortcut and release it. 2. Type a name for the folder and tap Done. A new folder is - Samsung SM-G530P | User Manual - Page 78
Volume ■ Adjusting Call Volume: Press the Volume key up or down during the call. Troubleshooting Problem: Difficulty during call. Solution 1: It may not be possible to make a call properly in a noisy location. Solution 2: When calling using Speaker, check the call volume. Raising the call volume may - Samsung SM-G530P | User Manual - Page 79
Call Using the Phone Dialer The most "traditional" way to place a call is by using the phone's dialer screen. 1. From home, tap Phone to display the phone screen. The phone app opens. If necessary, tap to display the keypad. 2. Tap the number keys on the keypad to enter the phone number. As - Samsung SM-G530P | User Manual - Page 80
begins when the other party answers. 4. To end the call, tap . The call ends. Troubleshooting Problem: Call does not connect. Solution 1: Was the number dialed using the correct area code? Solution 2: as you are in an area covered by wireless service, the emergency call is placed. Phone App 71 - Samsung SM-G530P | User Manual - Page 81
Unlock the screen. For more information, see Lock and Unlock Your Screen. 2. From home, tap Phone . If necessary, tap to display the keypad. 3. Tap . As long as you are in an area covered by wireless service for utilizing E 9-1-1 emergency location services where available. When you place - Samsung SM-G530P | User Manual - Page 82
Answer an Incoming Call 1. When a call arrives, drag to the right to answer it. The call begins. 2. To end the call, tap . The call ends. Mute the Ringing Sound ■ To mute the ringer without rejecting the call, press the Volume key down. Phone App 73 - Samsung SM-G530P | User Manual - Page 83
Reject an Incoming Call ■ When a call arrives, drag to the left to reject it. The ringtone or vibration will stop and call will be sent directly to voicemail. Reject a Call and Send a Text Message You can reject an incoming call and automatically send a text message to the caller. 1. When a call - Samsung SM-G530P | User Manual - Page 84
2. Tap one of the messages to send it to the caller. The selected message will be delivered to the caller. You can edit the reject messages through the Call settings menu. From home, tap Apps > Settings > Applications > Phone > Call rejection > Rejection messages and edit or create reject - Samsung SM-G530P | User Manual - Page 85
To route the current call back to the phone, tap Bluetooth to temporarily use the phone. Tap it again to route the call back to the connected Bluetooth headset. When Bluetooth or the Bluetooth headset is turned off, the call is routed through either the earpiece or speaker. ● Speaker : Route the - Samsung SM-G530P | User Manual - Page 86
Place a Call from Contacts You can place phone calls directly from entries in your Contacts list. 1. From home, tap Phone . 2. Tap CONTACTS to display the Contacts list. The Contacts list appears. Phone App 77 - Samsung SM-G530P | User Manual - Page 87
3. Tap a contact. 4. Tap Call next to the number you want to call. The phone dials the number. The call begins when the other party answers. 5. To end the call, tap . Tip: You can also place a call directly from the Contacts list. Swipe the entry you want to call from left to right to place a call - Samsung SM-G530P | User Manual - Page 88
Call from Call Logs The call logs list lets you quickly place calls to recent incoming, outgoing, or missed numbers. 1. From home, tap Phone . 2. Tap LOG to display the call logs list. The call logs list appears. Phone App 79 - Samsung SM-G530P | User Manual - Page 89
3. Tap an entry to display the call details. 4. Tap to place a call. The phone dials the number. The call begins when the other party answers. For additional options, tap the name or number. 5. To end the call, tap . Tip: You can also place a call directly from the Call logs list. Swipe the - Samsung SM-G530P | User Manual - Page 90
The following topics outline additional voice-related services available with your phone, including call services, voicemail, and more. Voicemail Setup You should set up your voicemail and personal greeting as soon as your phone is activated. Always use a password to - Samsung SM-G530P | User Manual - Page 91
2. Touch and hold to dial your voicemail number. Your phone dials the voicemail access number. 3. Follow the system prompts to: Create your password. Record your name announcement. Record your greeting. Important: Voicemail Password - It is strongly recommended that you create a password - Samsung SM-G530P | User Manual - Page 92
your Visual Voicemail. 2. Scroll through the Welcome to Visual Voicemail introduction screens to view a brief explanation of the visual voicemail services. 3. At the end of the welcome screens, a Personalize your voicemail prompt displays. 4. Tap Personalize now and follow the system prompts - Samsung SM-G530P | User Manual - Page 93
Review Visual Voicemail Visual Voicemail lets you easily access and select which messages you want to review. 1. From home, tap Apps > Voicemail . You will see the voicemail inbox. 2. Tap a message, and then tap Play to review it. Tip: There are several icons at the bottom of the review screen - Samsung SM-G530P | User Manual - Page 94
Listen to Multiple Voicemail Messages When you are done listening to a voicemail message you can easily access other voicemail messages without returning to the main voicemail screen. 1. Listen to the current voicemail message. 2. Swipe your finger left or right to display the next or previous - Samsung SM-G530P | User Manual - Page 95
2. The following options are available when viewing new voicemail messages: Subscribe: Subscribe to the premium Voice-to-Text transcription service. (This service requires an additional monthly charge.) Play all new: Play all new messages. Select multiple: Perform an action on multiple - Samsung SM-G530P | User Manual - Page 96
4. Touch and hold a message to manage your messages. The following options are available: All: Select all messages. Delete: Delete the selected messages. Archive: Save this message. Mark as Read: Mark this voicemail as being read. Mark as Unread: Mark this voicemail as not being - Samsung SM-G530P | User Manual - Page 97
2. Tap More options > Settings. You will see the voicemail settings menu. 3. Select an option to change its settings: Avatar: Configure you Avatar options. Display: Change your voicemail message theme and enter a name to identify yourself to people when replying or forwarding messages. Help - Samsung SM-G530P | User Manual - Page 98
Change Your Main Greeting via the Voicemail Menu Your main greeting can be changed directly via the Visual Voicemail system. This direct access saves you from having to navigate within the voicemail menu. 1. From home, tap Apps > Voicemail . 2. Tap More options > Settings > Preferences > Personalize - Samsung SM-G530P | User Manual - Page 99
Edit the Display Name via the Voicemail Menu From your Visual Voicemail menu, you can quickly change the name or number attached to your voice messages. 1. From home, tap Apps > Voicemail . 2. Tap More options > Settings > Display > Display name. 3. Tap the existing identification field and enter a - Samsung SM-G530P | User Manual - Page 100
Wi-Fi Calling Wi-Fi Calling uses Wi-Fi networks to help improve voice and data coverage. It sends and receives calls and text messages over a Wi-Fi network and may offer better coverage in buildings and areas of poor cellular reception. 1. From home, tap Apps > Settings . 2. Tap Wi-Fi Calling and - Samsung SM-G530P | User Manual - Page 101
display the keypad. 2. Tap . 3. Enter a phone number. 4. Tap . Your caller information will not appear on the recipient's phone. To permanently block your number, call Sprint Customer Service. Phone App 92 - Samsung SM-G530P | User Manual - Page 102
Call Waiting When you are on a call, Call Waiting alerts you to incoming calls by sounding two beeps. Your phone's screen informs you that another call is coming in and displays the caller's phone number (if it is available). To respond to an incoming call while you are on a call: ■ Slide to the - Samsung SM-G530P | User Manual - Page 103
Call Forwarding Call Forwarding lets you forward all your incoming calls to another phone number - even when your phone is turned off. You can continue to make calls from your phone when you have activated Call Forwarding. Note: You are charged a higher rate for calls you have forwarded. To activate - Samsung SM-G530P | User Manual - Page 104
To deactivate Call Forwarding: 1. From home, tap Phone . The phone app opens. If necessary, tap to display the keypad. 2. Tap . 3. Tap . You will hear a tone to confirm the deactivation. Phone App 95 - Samsung SM-G530P | User Manual - Page 105
Call Settings The Call settings menu lets you configure your voicemail options and a number of other settings for the phone application. Access Call Settings ■ From home, tap Apps > Settings > Applications > Phone . - or - From home, tap Phone > MORE > Settings. The Call settings menu displays. - Samsung SM-G530P | User Manual - Page 106
default ringtone, set the phone to vibrate when ringing, and play a tone when the dialing keypad is tapped. More settings ● TTY mode: Enable service on your phone. ● Hearing aids: Improve the sound quality of your phone when using hearing aids. US dialing Replace + with the international dialing - Samsung SM-G530P | User Manual - Page 107
Add a Contact You can add contacts from the Contacts application. Enter details such as name, phone numbers, email addresses, mailing addresses, and more. 1. From home, tap Apps > Contacts . You will see the Contacts list. 2. Tap to add a contact. The Save contact to screen appears. Phone App - Samsung SM-G530P | User Manual - Page 108
. If you have multiple Google Accounts set up, you will need to pick a specific account. Select Samsung account to sync your contacts automatically with your Samsung account. Select Microsoft Exchange ActiveSync to sync your contacts automatically with your Microsoft Exchange account. Note: If - Samsung SM-G530P | User Manual - Page 109
Note: To select a type (label) for a phone number, email address, or address (such as Mobile, Home, Work, etc.), tap the type to the right of the field and select the appropriate type. Note: To add more phone numbers, email addresses, etc., tap 5. When you have finished adding information, tap SAVE - Samsung SM-G530P | User Manual - Page 110
2. Enter a phone number and tap Add to Contacts. 3. To add a new contact, tap Create contact. To add the number to an existing contact, tap Update existing. For an existing contact, tap the contact name and select a number type for the new number. For a new contact, enter the name and any - Samsung SM-G530P | User Manual - Page 111
Check Contacts View a contact's details by displaying a contact entry. 1. From home, tap Apps > Contacts . You will see the Contacts list. 2. Tap a contact to view its details. The contact's detailed listing appears. Phone App 102 - Samsung SM-G530P | User Manual - Page 112
Contacts Screen Layout The following illustration show's your Contacts app layout and describes the various features. Item Description Add new contact Add a new contact. Contact Tap to show the contact's details. GROUPS Show contact groups. Image Tap to show the contact's details. MORE - Samsung SM-G530P | User Manual - Page 113
Edit a Contact Once you've added a contact, you can add or edit any of the information in the entry, assign a caller ID picture, customize with a unique ringtone, and more. 1. From home, tap Apps > Contacts . You will see the Contacts list. 2. Tap a contact to view its details. The contact's - Samsung SM-G530P | User Manual - Page 114
5. Add or edit the information, and then tap SAVE. Your changes are saved to the contact entry. Delete a Contact You can delete a contact from the contacts details page. 1. From home, tap Apps > Contacts . You will see the Contacts list. Phone App 105 - Samsung SM-G530P | User Manual - Page 115
2. Tap a contact to view its details. The contact's detailed listing appears. 3. Tap MORE > Delete > DELETE. The contact is deleted. Tip: You can also touch and hold the contact from the Contacts list and tap DELETE > DELETE. Phone App 106 - Samsung SM-G530P | User Manual - Page 116
Share a Contact You can quickly share contacts using Bluetooth, email, Gmail, or text messaging. 1. From home, tap Apps > Contacts . You will see the Contacts list. 2. Tap a contact to display it, and then tap MORE > Share contact. You will see list of sharing methods. Phone App 107 - Samsung SM-G530P | User Manual - Page 117
3. Select a sharing method: Android Beam: Send the information using NFC and Android Beam. Bluetooth to send the information via Bluetooth. See Bluetooth for information on pairing and sending via Bluetooth. Contacts: Share files up to 1 GB using Contacts. Drive to save the information to - Samsung SM-G530P | User Manual - Page 118
2. Tap your profile under My profile. Your profile displays. 3. Tap Profile sharing, and then tap the ON/OFF switch to enable the feature. 4. Set Profiling sharing options: Share with: Share your profile with the public, all contacts, your favorite contacts, or selected contacts. Shared - Samsung SM-G530P | User Manual - Page 119
Import Contacts Import (load) contacts that have been backed up to device storage. Import Contacts from Device Storage 1. From home, tap Apps > Contacts . You will see the Contacts list. 2. Tap MORE > Settings > Import/Export contacts. You will see the Import/Export contacts menu. 3. Tap - Samsung SM-G530P | User Manual - Page 120
5. Follow the onscreen instructions to complete the import. The contacts are imported and stored in the selected account. Back Up Contacts If you are saving contacts to an account that does not automatically back them up via the Cloud, you can manually back them up to your phone's memory for re- - Samsung SM-G530P | User Manual - Page 121
3. Tap EXPORT. 4. Select an export location. 5. Follow the onscreen instructions to complete the export. The contacts are exported. Phone App 112 - Samsung SM-G530P | User Manual - Page 122
, and Hangouts. Text and Multimedia Messaging With Text Messaging (SMS), you can send and receive instant text messages between your slideshows, contact cards (vCard), or appointments (vCalendar). See your service plan for applicable charges for messaging. For information about setting options for - Samsung SM-G530P | User Manual - Page 123
3. Fill in one or more recipients. You can: Enter phone numbers directly in the Enter recipients field. If you are sending the message to several phone numbers, separate the phone numbers with a comma. As you enter information, any matching phone numbers from your Contacts list are displayed. Tap - Samsung SM-G530P | User Manual - Page 124
Send a Multimedia Message (MMS) When you need to add a little more to a text message, you can send a multimedia message (MMS) with pictures, voice recordings, audio or video files, contact cards (vCard), or appointments (vCalendar). 1. From home, tap Apps > Messages . 2. On the Messages screen, tap - Samsung SM-G530P | User Manual - Page 125
: Attach a memo. See Memo. Calendar: Select the calendar event you want to attach. See Calendar. Maps: Add your current location (requires GPS to be turned on) or a location you pick on a map to your message. See Google Maps. Contacts: Select a contact from your phone, and then select which - Samsung SM-G530P | User Manual - Page 126
message, tap Send . Tip: To compose a slide show, you can also simply attach multiple items separately to the MMS message. Tap and select a file type, location, and file and then repeat it for additional slides. Your phone will automatically compile a slide show. Messaging and Internet 117 - Samsung SM-G530P | User Manual - Page 127
Save and Resume a Draft Message While composing a text or multimedia message, tap Back key to automatically save your message as a draft. Your message will display "Draft" on the main Messages screen. To resume composing the message: 1. From home, tap Apps > Messages . 2. Tap the message to resume - Samsung SM-G530P | User Manual - Page 128
New Messages Notification Depending on your notification settings, the phone will play a ringtone, vibrate, or display the message briefly in the Status Bar when you receive a new text or multimedia message. A new message icon also appears in the notifications area of the Status Bar to notify you of - Samsung SM-G530P | User Manual - Page 129
View a Multimedia Message (MMS) 1. From home, tap Apps > Messages . 2. On the Messages screen, tap a multimedia message or conversation to open it. 3. Tap the attachment to open it. If the attachment is a vCard contact, it is imported to your phone's Contacts list. For more information, see - Samsung SM-G530P | User Manual - Page 130
memory, touch and hold the attachment, and then tap Save attachment. Note: When Auto retrieve in MMS settings is disabled, only the message header is downloaded. To download the entire message, tap the Download button in the message. Note: If you are concerned about the size of your data - Samsung SM-G530P | User Manual - Page 131
2. On the Messages screen, tap a conversation to open it. 3. Tap the text box at the bottom of the screen, enter your reply message, and then tap Send . Note: To reply to a text message with a multimedia message, open the text message and tap . The text message is automatically converted into a - Samsung SM-G530P | User Manual - Page 132
Create and Send Gmail Use Google's Gmail service and your Google Account to send, receive, and manage your Gmail messages. Before using Gmail, you must register a Google (Gmail) Account on your phone. See - Samsung SM-G530P | User Manual - Page 133
2. In the inbox, tap Compose . The Gmail composition window opens. 3. Enter the message recipient(s), subject, and message, and then tap Send . The Gmail message is sent. Messaging and Internet 124 - Samsung SM-G530P | User Manual - Page 134
To field, tap to display Cc and Bcc fields. ● Attaching Pictures or Videos: In the mail composition window, tap Attach file or Insert from Drive. Locate and tap the picture or video you want to attach. > Attach file ● Save draft (send later): While composing your message, tap More options > Save - Samsung SM-G530P | User Manual - Page 135
Open Gmail Messages from the Inbox You can also read and reply to all your Gmail messages from the Gmail inbox. 1. From home, tap Apps > Gmail . The Gmail inbox opens. 2. Tap the message thread you want to view. The message thread opens, with the newest message displayed. Messaging and - Samsung SM-G530P | User Manual - Page 136
Options when Reviewing Gmail Messages ● Replying to Gmail Messages: With the Gmail message open, tap Reply reply message, and tap Send . , compose your To reply to all, tap More options > Reply all. ● Forwarding Gmail Messages: With the Gmail message open, tap More options > Forward, enter a - Samsung SM-G530P | User Manual - Page 137
2. Touch and hold a conversation thread (or touch the thread's icon/picture) to add a checkmark to it, and then tap More options > Move to. 3. Tap a label for the thread. The thread is added to the selected label. Archive Gmail Threads Remove sent and received Gmail threads so they do not appear - Samsung SM-G530P | User Manual - Page 138
2. Touch and hold a conversation thread (or touch the thread's icon/picture) to add a checkmark to it, and then tap Archive . The thread is now archived. Mute Gmail Threads If registered on a mailing list, there will be threads with always-continuing conversations. For long threads that are not - Samsung SM-G530P | User Manual - Page 139
2. Touch and hold a conversation thread (or touch the thread's icon/picture) to add a checkmark to it, and then tap More options > Mute. The thread is now hidden. Delete Gmail Threads If you no longer wish to keep a Gmail conversation thread (or touch the thread's icon/picture), you can simply - Samsung SM-G530P | User Manual - Page 140
2. Touch and hold a conversation thread (or touch the thread's icon/picture) to add a checkmark to it, and then tap Delete . The thread is deleted. Search Gmail Messages If you need to find a specific message or message thread, you can search Gmail from the inbox. 1. From home, tap Apps > Gmail . - Samsung SM-G530P | User Manual - Page 141
2. Tap Search . 3. Enter your search text and tap Search . The search results appear. Tap a message or thread from the list to display it. Messaging and Internet 132 - Samsung SM-G530P | User Manual - Page 142
Report Spam or Phishing Gmail You can report spam or phishing Gmail messages from your phone's Gmail inbox. 1. From home, tap Apps > Gmail . The inbox opens. 2. Touch and hold a conversation thread (or touch the thread's icon/picture) to add a checkmark to it, and then tap More options > Report - Samsung SM-G530P | User Manual - Page 143
Add Another Google (Gmail) Account If you have multiple Gmail accounts you wish to view on your phone, you can add them from the Settings > Accounts menu. 1. From home, tap Apps > Settings > Accounts > Add account. 2. Tap Google. 3. Follow the prompts to sign in to your Gmail account, or tap Or - Samsung SM-G530P | User Manual - Page 144
4. After your phone connects with the Google servers, select the items you would like to sync with your phone and then tap NEXT. You are signed in to your Google Account, and you can access both of your Gmail accounts from the Gmail app. Switching Between Gmail Accounts If you have more than one - Samsung SM-G530P | User Manual - Page 145
for your corporate email needs. Set Up an Email Account Your phone supports several types of email accounts and allows you to have multiple email appears if no email account has been previously set up. 2. Follow the onscreen instructions to set up your email account. The email account is set up - Samsung SM-G530P | User Manual - Page 146
another email account set up. 1. From home, tap Apps > Email . The email inbox opens. 2. Tap MORE > Settings > Add account. 3. Follow the onscreen instructions to complete the account setup. The email account is added and you will begin receiving email for the account. Messaging and Internet - Samsung SM-G530P | User Manual - Page 147
Add an Email Account from the Settings Menu You can also set up email accounts from the Settings > Accounts menu. 1. From home, tap Apps > Settings > Accounts . 2. Tap Add account > Email. Messaging and Internet 138 - Samsung SM-G530P | User Manual - Page 148
Tapping NEXT prompts your phone to attempt a "regular" email setup and test the incoming and outgoing servers. If you have custom settings you need to configure, tap MANUAL SETUP and enter your settings. These may include mail type, user name, password, server, security type, etc. 4. Select your - Samsung SM-G530P | User Manual - Page 149
5. Enter an account name and a display name and tap DONE to complete setup. The email account is set up and you will begin receiving email for the account. Important: If the account type you want to set up is not in the phone database, you will be asked to enter more details. You should get all - Samsung SM-G530P | User Manual - Page 150
> Settings Exchange ActiveSync. > Accounts > Add account > Microsoft 2. Enter the Email address and Password for the email account and then tap MANUAL SETUP. 3. Enter the required information. Email address: Enter your email address. Domain\username: Enter your network domain and username - Samsung SM-G530P | User Manual - Page 151
Exchange server: Enter your system's Exchange server remote email address. Obtain this information from your company network administrator. Use secure connection (SSL): Tap to place a checkmark in the box, if your system requires SSL encryption. Use client certificate: Tap to place a checkmark - Samsung SM-G530P | User Manual - Page 152
Compose and Send Email Compose and send email using any account you have set up on your phone. Increase your productivity by attaching files such as pictures, videos, or documents to your email messages. 1. From home, tap Apps > Email . The email inbox opens. If you want to switch to a different - Samsung SM-G530P | User Manual - Page 153
2. Tap Compose . The email composition window opens. 3. Enter the message recipient(s), subject, and message. To attach a picture or other type of file to your message, tap ATTACH, select a file type, and select the file(s) to attach. For additional options when composing email messages, tap - Samsung SM-G530P | User Manual - Page 154
Open New Email Messages from Notifications When new email arrives, you will see in the Status bar. 1. Drag the Status bar down to display the Notification panel. 2. Tap the new message from the Notification panel. The new email message opens. If you have two or more new email messages, tapping - Samsung SM-G530P | User Manual - Page 155
Open Email Messages from the Inbox You can also open and read email messages directly from the email inbox. Reading and replying to email on your phone is as simple as on your computer. 1. From home, tap Apps > Email . The email inbox opens. 2. Tap the message you want to view. The email - Samsung SM-G530P | User Manual - Page 156
Options When Reviewing Email Messages ● Resetting Mail as Unread: Touch and hold a read message, and then tap MORE > Mark as unread. ● Deleting Email: From the Inbox, touch and hold a message, select any additional messages, and then tap DELETE > DELETE. When reading an email, tap Delete > DELETE - Samsung SM-G530P | User Manual - Page 157
2. Tap MORE > Settings. 3. Tap the account name, and then tap REMOVE > REMOVE. The account is deleted from your phone. Note: You can also delete email accounts from the Accounts menu in Settings. From home, tap Apps > Settings > Accounts , tap the account you want to delete, and then tap MORE > - Samsung SM-G530P | User Manual - Page 158
Manage Your Email Inbox Your email inbox provides management options for viewing, sorting, and deleting your email messages. View Your Email Inbox 1. From home, tap Apps > Email . The email inbox opens. 2. Tap the email account at the top of the screen to select a different inbox, or tap Combined - Samsung SM-G530P | User Manual - Page 159
Priority Senders Messages from priority senders automatically display at the top of your email inbox. Emails from priority senders display in their subject line. To add priority senders: 1. On the email account inbox, tap PRIORITY SENDERS. 2. Tap Tap to add priority senders. 3. Select a recommended - Samsung SM-G530P | User Manual - Page 160
2. Tap MORE > Settings. 3. Tap the Exchange ActiveSync account name to view its options. The following options are available: • Sync account: Keep the account synchronized on your phone. • Account name: Change the account name. • Always Cc/Bcc myself: Send a copy of each email you send to - Samsung SM-G530P | User Manual - Page 161
• Auto download attachments: Automatically download attachments when connected to a Wi-Fi network. • Sync schedule: Exchange server settings: Modify the Exchange server settings for this email account. Data Services General Information (LTE and 3G Networks) The following topics will help you learn - Samsung SM-G530P | User Manual - Page 162
For more information about the availability of Sprint Spark in your location, visit sprint.com/coverage. Note: The availability and range of the network depends on a number of factors, including your distance to the base station, and - Samsung SM-G530P | User Manual - Page 163
means no additional steps are required for your phone to connect to it. Your User Name When you buy your phone and sign up for service, you're automatically assigned a user name, which is typically based on your name and a number, followed by "@sprintpcs.com". (For example, the third John Smith - Samsung SM-G530P | User Manual - Page 164
"Username" heading. Update Your User Name If you choose to change your user name and select a new one online, or make any changes to your services, you must then update the profile on your phone. 1. From home, tap Apps > Settings > System Update . Messaging and Internet 155 - Samsung SM-G530P | User Manual - Page 165
2. Tap Update Profile. Your phone will download and install the profile update. Data Connection Status strength of the signal. More bars mean a better signal. Sprint Spark Enhanced LTE data service: Your phone is connected to the Sprint Spark enhanced LTE network. The rays spin when data is - Samsung SM-G530P | User Manual - Page 166
private information, credit card numbers, corporate secrets, etc., and provide protection against online threats (eavesdropping, falsification, impersonation, etc.). SSL/TLS Cautions When opening a secured page, users must decide as their responsibility whether or not to open the page with use of - Samsung SM-G530P | User Manual - Page 167
Add a Bookmark Bookmark favorite sites using the browser menu options. 1. From home, tap Apps > Internet . The browser opens. 2. Navigate to the Web page you want to bookmark, and tap Bookmarks > ADD. The add bookmark window opens. 3. Check or change the bookmark title, URL, etc., and then tap - Samsung SM-G530P | User Manual - Page 168
Bookmark Options ● Editing Bookmarks: From the browser, tap Bookmarks , touch and hold a bookmark, tap MORE > Edit bookmark, edit the bookmark, and then tap SAVE. ● Deleting Bookmarks: From the browser, tap Bookmarks , touch and hold a bookmark, and then tap DELETE. View Browser History Use the - Samsung SM-G530P | User Manual - Page 169
2. Tap Bookmarks . The bookmark window opens. 3. Tap the History tab, and then tap an entry. The Web page opens. Messaging and Internet 160 - Samsung SM-G530P | User Manual - Page 170
Open New Browser Tab Use tabs to switch between websites quickly and easily. 1. From home, tap Apps > Internet . The browser opens. 2. Tap Tabs . The window opens. If you don't see Tabs , drag the Web page down to display the address bar on top and the options bar on the bottom. Messaging - Samsung SM-G530P | User Manual - Page 171
Settings Configure settings for your phone's browser. See Internet Settings. Chrome Browser In addition to the default "Internet" Web browser, your phone supports the Chrome mobile Web browser. If you are signed in with a Google Account, the Chrome browser will import all your bookmarks and other - Samsung SM-G530P | User Manual - Page 172
bar at the top and enter search words (for a Google search) or a Web address (URL). The search results appear or a Web page opens. Chrome Support ■ To find on-phone help with Chrome, from Chrome, tap More options > Help & feedback. A Web page will open displaying Google help for Chrome. Tip - Samsung SM-G530P | User Manual - Page 173
Camera and Video You can use the camera or video camera to take and share pictures and videos. Your phone comes with a 16 megapixel rear camera and a 5 megapixel front camera that let you capture sharp pictures and videos. Take Pictures and Record Videos The following topics teach you how to take - Samsung SM-G530P | User Manual - Page 174
Take a Picture You can take high-resolution pictures using your phone's camera. 1. From home, tap Apps > Camera . The camera viewfinder appears. 2. Aim the camera at your subject and then tap . The shutter clicks and the picture is captured and saved to your phone. Tip: You can launch the - Samsung SM-G530P | User Manual - Page 175
Viewfinder Screen The Viewfinder screen lets you view your subject and access camera controls and options. ● Shortcuts Menu: Gives quick access to frequently-used camera settings: Effect: Add a special graphical effect. HDR (Rich tone): Save the picture in HDR (rich tone) only. Timer: Take - Samsung SM-G530P | User Manual - Page 176
Record Videos Record high-quality videos using your phone's video camera. 1. From home, tap Apps > Camera . The camera viewfinder appears. 2. Aim the camera at your subject and then tap Record . Video recording begins. 3. Tap to pause recording. Tap to stop recording. The camera stops - Samsung SM-G530P | User Manual - Page 177
Shooting Modes Your phone's camera offers many shooting modes, to make your pictures or videos special. 1. From home, tap Apps > Camera . The camera viewfinder appears. 2. On the Camera screen, tap MODE to choose a shooting mode. Scroll available modes, and then tap a mode to select it. Auto: - Samsung SM-G530P | User Manual - Page 178
sensitivity, exposure value, white balance, focal length, and color tone manually while taking pictures. Panorama: Take multiple pictures to merge view pictures and watch videos that you've taken with your phone's camera, downloaded, or copied to phone memory. You can also take a look at your - Samsung SM-G530P | User Manual - Page 179
1. From home, tap Apps > Gallery . The Gallery opens. 2. Tap Time to open a drop-down list and select other views, such as Albums. The list of albums opens. 3. Tap an album to view its contents. To select another album, tap the Back key to return to the Albums view. Camera and Video 170 - Samsung SM-G530P | User Manual - Page 180
4. For a picture, tap a thumbnail to view the picture. While viewing a picture full-screen you can use these options: Share: Choose a method for sharing the picture. Edit: Modify your picture. Delete: Erase the current picture. CAMERA: Tap to open the camera app. MORE: Choose other - Samsung SM-G530P | User Manual - Page 181
5. For a video, tap a video to select it. When the video is displayed full-screen, you can use these options: Tap Play to play the video. Share: Choose a method for sharing the video. Delete: Erase the current video. MORE: Choose other options, including: • Details: View file details. • - Samsung SM-G530P | User Manual - Page 182
Edit Pictures Whether you are browsing pictures in filmstrip or grid view in the Gallery application, you can tap a picture to open a selection menu and choose to delete the picture, rotate or crop it, and more. Rotate and Save a Picture 1. From home, tap Apps > Gallery . The Gallery app opens. 2. - Samsung SM-G530P | User Manual - Page 183
3. Tap Edit > Rotate. The picture is rotated clockwise 90 degrees. Tap Rotate again to rotate another 90 degrees. 4. Tap Back Crop a Picture to save the rotated picture. 1. From home, tap Apps > Gallery . The Gallery app opens. 2. Tap the picture you want to crop. Camera and Video 174 - Samsung SM-G530P | User Manual - Page 184
3. Tap Edit > Crop. A crop box appears on the picture. 4. To adjust the crop box size, touch and hold the edge of the box. Drag your finger inward to or outward to resize the crop box. To move the crop box to the part of the picture that you want to crop, drag the crop box to the desired size - Samsung SM-G530P | User Manual - Page 185
the tone, adding visual effects, and enhancing portraits. Note: The first time you select Photo Editor, you may be prompted to download and install the feature. Tap DOWNLOAD and follow the prompts to continue. 1. From home, tap Apps > Gallery . The Gallery app opens. 2. Tap the picture you want to - Samsung SM-G530P | User Manual - Page 186
3. Tap Edit > Photo Editor. Enhancement tools display. 4. Adjust your picture with these tools: Rotate: Freely rotate your picture. Crop: Crop the edges of your pictures Color: Add color effects to your picture. Effect: Add visual effects to your picture. Portrait: Enhance facial - Samsung SM-G530P | User Manual - Page 187
Drawing: Draw or write on your picture. Frames: Add a frame to your picture. Collage Create a photo collage with your pictures. 1. From home, tap Apps > Gallery . The Gallery app opens. 2. Tap a picture you want to add to a collage. 3. Tap Edit > Collage. Camera and Video 178 - Samsung SM-G530P | User Manual - Page 188
4. Tap pictures for the collage. Tap pictures to select them. Tap DONE when you are finished selecting. Your collage layout will be displayed. 5. Use the tools at the bottom of the screen to adjust your collage. Tap Split in 2/3/4 to set the number of collage frames. Tap Style A/B/C/D/E/F - Samsung SM-G530P | User Manual - Page 189
1. From home, tap Apps > Gallery . The Gallery app opens. 2. Tap the pictures or videos you want to share. To select multiple items, touch and hold an image to turn on multiple select. Tap all the items you want to include. 3. Tap Share or SHARE, and then on the sharing menu, tap Email or Gmail - Samsung SM-G530P | User Manual - Page 190
Note: If you have multiple email accounts or Gmail accounts, the default account will be used. Check the "From" line to determine which account is being used. For more information about using email and Gmail, see Compose and Send Email or Create and Send a Gmail Message. Send a Picture or Video by - Samsung SM-G530P | User Manual - Page 191
3. Tap Share or SHARE, and then on the sharing menu, tap Messages. Follow the onscreen prompts to complete and send the message. For more information about sending multimedia messages, see Send a Multimedia Message (MMS). Send Pictures or Videos Using Bluetooth You can select several pictures, - Samsung SM-G530P | User Manual - Page 192
2. Tap the pictures or videos you want to share. To select multiple items, touch and hold an image to turn on multiple select. Tap all the items you want to include. 3. Tap Share or SHARE, and then on the sharing menu, tap Bluetooth. Follow the onscreen prompts to complete and send the files. - Samsung SM-G530P | User Manual - Page 193
Share Pictures or Videos via Additional Apps or Social Media From Gallery, you can share your pictures and videos from a variety of apps and social media sites, such as Facebook, Google+, Hangouts, Instagram, and more. Available apps will vary depending on what you have installed on your phone. 1. - Samsung SM-G530P | User Manual - Page 194
4. Tap the screen, tap Share or SHARE, and then tap the app you want to use. 5. Follow the prompts to complete the share. Share Videos on YouTube You can share your videos by uploading them to YouTube. Before you do this, you must create a YouTube account and sign in to that account on your phone. - Samsung SM-G530P | User Manual - Page 195
To select multiple videos, touch and hold an image to turn on multiple select. Tap all the videos you want to include. 3. Tap Share or SHARE, and then on the sharing menu, tap YouTube. 4. Enter the prompted information, such as description and tags, and select a privacy option. 5. Tap Upload . - Samsung SM-G530P | User Manual - Page 196
2. Tap . The camera switches type. Set Camera Options You can configure your camera's settings to fit any situation and event. 1. From home, tap Apps > Camera . The camera viewfinder appears. 2. Tap Settings . The camera settings menu opens. Camera and Video 187 - Samsung SM-G530P | User Manual - Page 197
take after two seconds (front camera only). Grid lines: Display viewfinder grid lines to help composition when selecting subjects. Location tags: Attach a GPS location tag to the photo. Picture size: Select a resolution. Use higher resolution for higher quality. Higher resolution pictures take - Samsung SM-G530P | User Manual - Page 198
, tap Apps > Sprint Zone . The Sprint Zone app launches. 2. Tap My Account to sign in to and manage your Sprint account, Support to get help with your device or service, Sprint News to learn the latest Sprint information, or Network to see or test your current data connectivity. Note: Sprint Zone - Samsung SM-G530P | User Manual - Page 199
plan instantly-from your mobile phone, tablet or computer. Update Sprint Family Locator The first time you use Sprint Family Locator, you will be prompted to update the app. 1. From home, tap Apps > Sprint Family Locator . 2. Tap DOWNLOAD. The Google Play store will launch to the Sprint Family - Samsung SM-G530P | User Manual - Page 200
Your Sprint TV Channel Options The Sprint TV application offers a wide variety of accessible channels. Subscription options include comprehensive basic packages as well as a full menu of "a la carte" channels. Visit sprintchannels.mobitv.com for more information on channels and pricing. Watch TV 1. - Samsung SM-G530P | User Manual - Page 201
2. Tap onscreen keys for calculations. Calculation results appear. Tip: To use the scientific calculator, make sure Screen rotation is turned on (Notification panel > Screen rotation) and rotate the screen to the landscape orientation. Keys for the scientific calculator appear. Useful Apps and - Samsung SM-G530P | User Manual - Page 202
Calendar Use Calendar to create and manage events, meetings, and appointments. Your Calendar helps organize your time and reminds you of important events. Depending on your synchronization settings, your phone's Calendar stays in sync with your Calendar on the Web, Exchange ActiveSync calendar, - Samsung SM-G530P | User Manual - Page 203
2. Tap New . The add event window opens. 3. Enter an event title, start date/time, end date/time, etc., and then tap SAVE. The event is added to your calendar. Useful Apps and Features 194 - Samsung SM-G530P | User Manual - Page 204
on your phone. For more information about creating and managing multiple Google Calendars, visit calendar.google.com. Select Samsung Calendar to create an event that will sync with your Samsung account. Select your Outlook or Exchange account to create an event that will sync with these account - Samsung SM-G530P | User Manual - Page 205
View Calendar Events You can display the Calendar in year, month, week, day, or task view. To change the Calendar view, tap the drop-down menu at the upper-left corner and tap an option. 1. From home, tap Apps > Calendar . The Calendar app opens. 2. Tap a date and then tap an event. The event - Samsung SM-G530P | User Manual - Page 206
Share Calendar Events Once you've created a Calendar event, you can share it with others via a variety of methods. 1. From home, tap Apps > Calendar . 2. Tap a date and then tap an event to see its details. Useful Apps and Features 197 - Samsung SM-G530P | User Manual - Page 207
3. From the event details screen, tap SHARE. 4. Choose a Share as option (Event file (VCS) or Text). 5. Select a sharing method and follow the prompts to send the Event information. Useful Apps and Features 198 - Samsung SM-G530P | User Manual - Page 208
Sync Calendars You can select which calendars you would like to sync on your phone, along with what types of information you want to sync. 1. From home, tap Apps > Calendar . The Calendar app opens. 2. Tap MORE > Manage calendars. Useful Apps and Features 199 - Samsung SM-G530P | User Manual - Page 209
3. Select sync options by tapping the ON/OFF switch next to each item. The sync settings have been updated. 4. To manually sync your calendars, swipe down on the screen. The selected calendars sync. Useful Apps and Features 200 - Samsung SM-G530P | User Manual - Page 210
Synchronize an Exchange ActiveSync Calendar If you have set up a Microsoft Exchange ActiveSync account on your phone, you can also synchronize Exchange ActiveSync calendar events on your phone. Calendar events on your Exchange ActiveSync will also show in Calendar if you chose to synchronize with - Samsung SM-G530P | User Manual - Page 211
1. From home, tap Apps > Settings . 2. Tap Date and time. Useful Apps and Features 202 - Samsung SM-G530P | User Manual - Page 212
3. Set available date and time options. To set the date and time, tap the ON/OFF switch to turn Automatic data and time off. To select a time zone, tap the ON/OFF switch to turn Automatic time zone off. Your date and time settings are applied and saved. Set Alarms Set multiple alarms using - Samsung SM-G530P | User Manual - Page 213
2. Set the alarm options, including time, days, and repeat pattern. For more options, tap OPTIONS. 3. When finished, tap SAVE. You will see the alarm icon in the Status Bar. Phone at Alarm Time ● At the set alarm time, the phone sounds the alarm and/or vibrates. ● When the alarm sounds, drag to - Samsung SM-G530P | User Manual - Page 214
World Clock The world clock lets you keep track of the current time in multiple cities around the globe. 1. From home, tap Apps > Clock > World Clock. 2. Tap a city, and then tap Add City 3. Repeat to add multiple cities. to add it to your list. Stopwatch The stopwatch lets you time events down - Samsung SM-G530P | User Manual - Page 215
2. Tap START to begin timing. 3. Tap STOP to stop timing. Additional options include LAP to keep track of laps, RESUME to continue timing, and RESET to reset the stopwatch to zero. Useful Apps and Features 206 - Samsung SM-G530P | User Manual - Page 216
length of the timer. 3. Tap START to begin the timer. Galaxy Apps Discover apps designed exclusively for your Galaxy phone. Note: You must sign in to a Samsung account in order to download Galaxy Apps. ■ From home, tap Apps > Galaxy Apps . Gallery Using the Gallery application, you can view pictures - Samsung SM-G530P | User Manual - Page 217
1. From home, tap Apps > Gallery . The Gallery app opens. 2. From the main Gallery screen, you can use these options: Tap a picture or video to display it in full screen view. Touch and hold thumbnails to select them (indicated by a check mark). Tap the drop-down list in the upper-left - Samsung SM-G530P | User Manual - Page 218
Google Hangouts Hangouts is Google's instant messaging service. Use to communicate with other Hangout users, as well as for video calling. Log in to a Google Account beforehand (see Google Account). Using Hangouts 1. From - Samsung SM-G530P | User Manual - Page 219
3. Type a name, email, number, or circle, or select a contact from the list. 4. Type a message or tap to start a video chat. A chat window or a video chat window opens. Each time text is entered, the corresponding friend appears. If a friend is not in a Hangout, you will see a message. Tap - Samsung SM-G530P | User Manual - Page 220
. View Maps of Specified Places Use Google Maps to locate and map a specific address or destination. 1. From home, tap Apps > Maps . Google Maps opens. Note: The first time you access Maps, you may be prompted to accept the Terms of Service and Privacy Policy. Tap ACCEPT & CONTINUE to continue - Samsung SM-G530P | User Manual - Page 221
2. Tap in the search box to start a search. 3. Enter an address, city, facility name, etc., and then tap a candidate in the results list. A map of the specified location opens. Useful Apps and Features 212 - Samsung SM-G530P | User Manual - Page 222
Traffic, Satellite, ● Check Route to Destination: Tap , enter your current location and your destination, and then tap a method of transport (car, public on Google Play. You can stream instantly on your Android phone or download so you can watch from anywhere, even when you are not connected. - Samsung SM-G530P | User Manual - Page 223
own music library. The music you choose is automatically stored in your Google Play Music library and instantly ready to play via streaming or download. Note: For information about loading music onto your phone, see Transfer Files Between Your Phone and a Computer. Using Google Play Music Use the - Samsung SM-G530P | User Manual - Page 224
Google Play Music Screen Layout The following diagram outlines the main features of the Play Music app player screen. Feature Elapsed Time Forward Music Image/Album Name Music List Music Title/Artist Options Menu Play/Pause Playback Position Previous Rate (Thumbs Up/Thumbs Down) Description Amount - Samsung SM-G530P | User Manual - Page 225
Feature Description Repeat/Play Next Repeat the current song or play the next song queued. Shuffle Playlist Shuffle the current playlist or queue. Song Length The length of the song. Create Playlists in Google Play Music Organize music into playlists to fit every occasion. 1. From home, tap - Samsung SM-G530P | User Manual - Page 226
Adding Currently Playing Music to a Playlist ■ From the player view, tap More options > Add to playlist and then tap the name of a playlist. The music is added to the playlist. Google Play Newsstand With Google Play Newsstand, discover more of the news and magazines you care about all in one app - Samsung SM-G530P | User Manual - Page 227
If a description for Google Now appears, tap What can Google Now do? and read the information. Tap YES, I'M IN on the last page if you want to use Google Now. 2. Type your search keywords and tap Search . Search results appear. To search by voice, tap in the search bar and speak your search - Samsung SM-G530P | User Manual - Page 228
Security provides key security options that are unique to the mobile market. Along with the antivirus and anti-malware tech, there's a lost and stolen phone locator service, an application privacy adviser, and a backup service. ■ From home, tap Apps > Lookout . Useful Apps and Features 219 - Samsung SM-G530P | User Manual - Page 229
Memo Use your phone's memo app to save text, memos, lists, and more. 1. From home, tap Apps > Memo . The memo list appears. 2. Tap and enter your memo title and text. 3. Tap SAVE. The memo is saved. Useful Apps and Features 220 - Samsung SM-G530P | User Manual - Page 230
files that have been downloaded to the phone. Shortcuts: Contains shortcuts to files or folders that you have added. This option only appears if you have added shortcuts to the My Files main screen. Local storage: View folders and files in their storage locations. Cloud storage: View folders - Samsung SM-G530P | User Manual - Page 231
stored on your phone, or from your other devices (you must sign in to your Samsung account to play videos synced from your other devices). 1. From home, tap Apps > Video in a floating window. Drag the window to any location on the screen, and use two fingers to pinch or spread to resize the - Samsung SM-G530P | User Manual - Page 232
Voice Recorder The Voice recorder allows you to record an audio file up to one minute long and then immediately share it. Recording time will vary based on the available memory within the phone. Make a Voice Recording 1. From a Home screen, tap Apps > Voice Recorder . 2. Use the Voice Recorder - Samsung SM-G530P | User Manual - Page 233
Play Back a Voice Recording 1. From a Home screen, Apps > Voice Recorder . 2. Tap Recordings . 3. Tap a recording to play it back. 4. During playback, you have the following tools available: Repeat: Tap to repeat the recording once it reaches the end. Speed: Tap to change the playback speed. - Samsung SM-G530P | User Manual - Page 234
Modify a Voice Recording 1. From a Home screen, tap Apps > Voice Recorder . 2. Tap Recordings , and then touch and hold on a recording to select it. 3. Tap MORE to display options: Share: Share the voice recording. Rename: Change the name of the voice recording. Write to Voice Label: You can - Samsung SM-G530P | User Manual - Page 235
YouTube View videos uploaded to YouTube and upload your own videos to your YouTube account. View YouTube Videos You can use the YouTube app to view videos on YouTube even if you are not signed in to a YouTube account. 1. From home, tap Apps > YouTube . The YouTube app launches. 2. Search through - Samsung SM-G530P | User Manual - Page 236
Post a Video to YouTube You can post videos to your YouTube account from your phone. Before posting, you must set up a YouTube account and sign in to it on your phone. 1. From home, tap Apps > YouTube . The YouTube app launches. 2. Tap Options > Uploads. The Uploads menu appears. Useful Apps - Samsung SM-G530P | User Manual - Page 237
. Amazon Shop Amazon.com from your phone. Install Amazon 1. From home, tap Apps > Amazon . 2. Tap INSTALL, and then follow the prompts to accept access requirements, download, and install the app. Use Amazon ■ From home, tap Apps > Amazon . Useful Apps and Features 228 - Samsung SM-G530P | User Manual - Page 238
access. Install Facebook 1. From home, tap Apps > Facebook . 2. Tap Download, and then follow the prompts to accept access requirements and update the app. tap Sign Up for Facebook, tap Continue, and then follow the instructions. You are signed in to Facebook. Messaging Plus Messaging Plus - Samsung SM-G530P | User Manual - Page 239
NASCAR Mobile The NASCAR Mobile app is the official mobile app of NASCAR. Follow NASCAR news, video highlights, and immerse yourself even further into the NASCAR experience with driver stats and live leaderboards. Update NASCAR Mobile 1. From home, tap Apps > NASCAR Mobile . 2. Tap UPDATE, and then - Samsung SM-G530P | User Manual - Page 240
Pages Manager 1. From home, tap Apps > Pages Manager . 2. Tap DOWNLOAD, and then follow the prompts to accept access requirements and update the app From home, tap Apps > Pages Manager . Uber Search and find transportation service using the Uber app. Request a ride and get picked up within minutes. - Samsung SM-G530P | User Manual - Page 241
Connectivity The following topics address your phone's connectivity options, including USB file transfer and tethering, Wi-Fi, Bluetooth, IR connectivity, and more. Transfer Files Between Your Phone and a Computer You can use the supplied USB connector to connect your phone directly to your - Samsung SM-G530P | User Manual - Page 242
2. Drag the Status Bar down to display the Notification panel. You will see either Connected as a media device or Connected as a camera. The files on your phone can now be accessed via your computer. For most transfers, you will want to use Connected as a media device. To change the option, - Samsung SM-G530P | User Manual - Page 243
Turn Wi-Fi On and Connect to a Wireless Network Use the Wireless & networks setting menu to enable your phone's Wi-Fi radio and connect to an available Wi-Fi network. 1. From home, tap Apps > Settings . 2. Tap Wi-Fi . The Wi-Fi settings menu appears. Connectivity 234 - Samsung SM-G530P | User Manual - Page 244
found on a sticker on the router (WEP, WPA, KEY, etc.). Contact the router manufacturer for information. For password for a public wireless LAN, check with user's service provider. Entering a password is not required if an access point is not security protected. Connectivity 235 - Samsung SM-G530P | User Manual - Page 245
to enter the password again, unless you reset your phone to its factory default settings or you instruct the phone to forget the network. Wi-Fi Settings Use the Wi-Fi settings menu to manually set your Wi-Fi connection options. 1. From home, tap Apps > Settings . 2. Tap Wi-Fi . The Wi-Fi - Samsung SM-G530P | User Manual - Page 246
3. Tap the ON/OFF switch to turn Wi-Fi on. Wi-Fi is enabled. You will see the names and security settings of in-range Wi-Fi networks. To disable Wi-Fi, tap the ON/OFF switch again. 4. Tap MORE. The Wi-Fi settings menu appears. 5. Configure your Wi-Fi settings. Your Wi-Fi settings changes - Samsung SM-G530P | User Manual - Page 247
Disconnect Wi-Fi You may want to remove a connected Wi-Fi network. 1. From home, tap Apps > Settings . 2. Tap Wi-Fi . The Wi-Fi settings menu appears. Connectivity 238 - Samsung SM-G530P | User Manual - Page 248
3. Press and hold the name of the connected access point, and then tap Forget network. Wi-Fi is disconnected and the network settings are removed. After "forgetting" an access point, you need to enter the correct password (and other network settings, if required) to reconnect. Wi-Fi Direct Use - Samsung SM-G530P | User Manual - Page 249
2. Tap Wi-Fi . The Wi-Fi settings menu appears. 3. Tap the ON/OFF switch to turn Wi-Fi on. Wi-Fi is enabled. You will see the names and security settings of in-range Wi-Fi networks. Connectivity 240 - Samsung SM-G530P | User Manual - Page 250
time. 5. If a device is found, tap the device entry to connect. If connected via Wi-Fi, you will see a confirmation. Follow the onscreen instructions. 6. Accept the connection on the other device. The phone is connected via Wi-Fi Direct. If a connection is not accepted after a certain period - Samsung SM-G530P | User Manual - Page 251
Bluetooth-enabled handhelds, computers, printers, and wireless phones. The Bluetooth communication range is usually approximately 30 feet. Bluetooth Hints Problem: I can't use Bluetooth. Solution: Is your phone in airplane mode? Bluetooth is unavailable in airplane mode. Bluetooth Function Cautions - Samsung SM-G530P | User Manual - Page 252
To enable Bluetooth: 1. From home, tap Apps > Settings . 2. Tap Bluetooth . The Bluetooth settings open. Connectivity 243 - Samsung SM-G530P | User Manual - Page 253
3. Tap the ON/OFF switch to turn Bluetooth on. Bluetooth is enabled. To disable Bluetooth, tap the ON/OFF switch again. Tip: You can also turn Bluetooth on or off with the Quick settings button in the Notification panel. Drag the Status Bar down to display the Notification panel and then tap - Samsung SM-G530P | User Manual - Page 254
Pair Bluetooth Devices Search for and pair nearby Bluetooth devices. Saved Bluetooth devices can be connected simply. Note: Before pairing, turn on Bluetooth on the other device and make sure it is visible or discoverable. To pair Bluetooth devices: 1. From home, tap Apps > Settings . 2. Tap - Samsung SM-G530P | User Manual - Page 255
3. Tap a device from the "Available devices" list, and follow the onscreen instructions to pair with the device. Methods to accept a Bluetooth connection differ depending on the device used. The Bluetooth device is paired to your phone. Unpairing - Samsung SM-G530P | User Manual - Page 256
Connect to a Paired Bluetooth Device You can listen to music over a Bluetooth stereo headset, or have hands-free conversations using a compatible Bluetooth headset or car kit. It's the same procedure to set up stereo audio and hands-free devices. 1. From home, tap Apps > Settings . 2. Tap Bluetooth - Samsung SM-G530P | User Manual - Page 257
types of information, depending on the device you are sending to: ● Images and videos ● Calendar events ● Contacts ● Audio files The instructions below illustrate sharing information via Bluetooth by describing how to share a contact. Sending Contacts Data via Bluetooth Note: Your phone must be - Samsung SM-G530P | User Manual - Page 258
2. Tap a contact to send. 3. Tap MORE > Share contact > Bluetooth. Connectivity 249 - Samsung SM-G530P | User Manual - Page 259
4. Tap a paired device to send the data. The contact information is sent. If you see a message to confirm, follow the onscreen instructions. Connectivity 250 - Samsung SM-G530P | User Manual - Page 260
Receiving Data via Bluetooth Note: Your phone must be paired with another Bluetooth-enabled device in order to send information. 1. When another device attempts to send a file to your phone via Bluetooth, you will see a request to accept the file. 2. Tap ACCEPT. The file is sent to your phone. - Samsung SM-G530P | User Manual - Page 261
mode, you must activate Sprint Worldwide service. To activate Sprint Worldwide service: ■ Chat with or email an international support rep by visiting sprint.com/swwsupport. - or - Call Sprint Worldwide Customer support at 1-888-226-7212. Your Phone's SIM Card for International Roaming Your phone - Samsung SM-G530P | User Manual - Page 262
travel. To set your network mode options manually: 1. From a Home screen, tap instructions may be required to place a call. Some features and services are not available in all countries. For more information on services . 2. Dial the appropriate sequence for your location: If you are on the CDMA - Samsung SM-G530P | User Manual - Page 263
not be available on all networks; check sprint.com/sww for service information. International Voicemail Troubleshooting There are a few tips to keep in mind when using Sprint voicemail while traveling. ● Some carriers may not support voicemail indicators. It may be necessary to call your voicemail - Samsung SM-G530P | User Manual - Page 264
must call voicemail in order to retrieve messages. Follow the instructions on the previous page to store your voicemail number for easy Services To use Sprint Worldwide Data Services, you will need to have these services activated on your account. ■ To activate, call Sprint Worldwide Customer Support - Samsung SM-G530P | User Manual - Page 265
messages under certain conditions. Before contacting Sprint Worldwide Customer Support, note the message, numeric code, and the your phone. If this error recurs, note the error and contact Sprint Customer Service. Self Check Fail An operational fault was detected with your phone. Note the - Samsung SM-G530P | User Manual - Page 266
force your phone to reregister with the network. ● Try manually selecting another network. Information for selecting networks can be found in the phone guide. If neither of these actions resolves your issue, you will need to contact customer service (see below). When calling to report an issue, the - Samsung SM-G530P | User Manual - Page 267
from your wireless phone. From a landline phone when outside the United States: Sprint Worldwide Customer Support can be reached from a landline phone at 1-817-698-4199. Access or connection fees Note: This toll free service is available on ordinary landline phones and some public pay phones. This - Samsung SM-G530P | User Manual - Page 268
Enable phone controls by using motions and gestures. Applications Manage applications, default apps, and system processes. Wallpaper Set wallpaper for the Home and Lock screens. Location Manage location services. Settings 259 - Samsung SM-G530P | User Manual - Page 269
for your phone, simplifying the layout and interface. Set accessibility options such as screen magnification, hearing aid compatibility, etc. Set up accounts such as Samsung, Google, and more. Set up backup options for your phone, as well as reset the phone to its factory defaults. Set up language - Samsung SM-G530P | User Manual - Page 270
Access Settings ■ From home, tap Apps > Settings . - or - Drag the Status Bar down to open the Notification panel, and then tap Settings . The settings menu opens. Settings 261 - Samsung SM-G530P | User Manual - Page 271
of the main settings menu is a section of Quick settings. You can include up to nine primary settings options in the Quick settings menu. To customize Quick settings: 1. From home, tap Apps > Settings . 2. Tap EDIT. 3. Check or uncheck options to include in Quick settings. The counter at the top - Samsung SM-G530P | User Manual - Page 272
Wi-Fi Calling Settings Wi-Fi Calling uses Wi-Fi networks to help improve voice and data coverage. It sends and receives calls and text messages over a Wi-Fi network and may offer better coverage in buildings and areas of poor cellular reception. 1. From home, tap Apps > Settings . 2. Tap Wi-Fi - Samsung SM-G530P | User Manual - Page 273
If Wi-Fi calling is enabled and you are not in range of a saved Wi-Fi network, you'll see the Wi-Fi Calling disconnected icon in the Status Bar. Disable Wi-Fi Calling 1. From home, tap Apps > Settings . 2. Tap Wi-Fi Calling , and then tap the ON/OFF switch to turn Wi-Fi Calling off. Settings 264 - Samsung SM-G530P | User Manual - Page 274
Wi-Fi Settings Menu The Wi-Fi settings menu lets you turn Wi-Fi on or off, set up and connect to available Wi-Fi networks, and configure advanced Wi-Fi options. For more information about using Wi-Fi, see Wi-Fi. 1. From home, tap Apps > Settings . 2. Tap Wi-Fi . The Wi-Fi settings menu appears. - Samsung SM-G530P | User Manual - Page 275
found on a sticker on the router (WEP, WPA, KEY, etc.). Contact the router manufacturer for information. For password for a public wireless LAN, check with user's service provider. Entering a password is not required if an access point is not security protected. Settings 266 - Samsung SM-G530P | User Manual - Page 276
Connect to a Wi-Fi Network via WPS Wi-Fi Protected Setup (WPS) is a network security standard that allows you to easily secure a wireless network connection between your phone and a router. To connect using a WPS button: 1. From Wi-Fi settings, tap MORE > WPS push button. 2. Tap the WPS button on - Samsung SM-G530P | User Manual - Page 277
■ From the Wi-Fi settings menu, tap MORE > Advanced. From there, you can configure the following settings: Enable Notification When Open Networks Are Available: Tap Network notification to turn the option on or off. Automatically connect to Passpoint-certified Wi-Fi access points: Tap Passpoint - Samsung SM-G530P | User Manual - Page 278
Bluetooth Settings Your phone's Bluetooth capabilities let you use wireless headsets, send and receive pictures and files, and more. For details on your phone's Bluetooth usage, see Bluetooth. 1. From home, tap Apps > Settings . 2. Tap Bluetooth . The Bluetooth settings open. Settings 269 - Samsung SM-G530P | User Manual - Page 279
tap the listing under Use for. If a confirmation prompt appears, follow the onscreen instructions. This setting is available when Bluetooth is enabled. This setting is available when the paired device is providing a service. Tap the ON/OFF switch to turn the option on. ● Search for Other - Samsung SM-G530P | User Manual - Page 280
Hotspot Settings Use Hotspot to share your phone's data connection with other devices via Wi-Fi. Note: Using Hotspot consumes battery power and uses data services Turn Hotspot On or Off To conserve battery life, turn Hotspot on when you need it and turn it off when you are finished. You - Samsung SM-G530P | User Manual - Page 281
not visible to other Wi-Fi devices during a scan. Other devices can still connect to Hotspot, but will have to set up the connection manually with your Network SSID and Password. • Security: Choose the security level for Hotspot. • Password: If you choose a security level that uses a password, set - Samsung SM-G530P | User Manual - Page 282
list, they can scan for your phone and connect using your phone's Hotspot name and password. Note: Using Hotspot consumes battery power and uses data services. 1. From home, tap Apps > Settings . Settings 273 - Samsung SM-G530P | User Manual - Page 283
2. Tap Hotspot . 3. Tap MORE > Allowed Devices. 4. Tap ADD, and then enter the other device's Device name and MAC address. Consult the other device's settings to find these details. 5. Tap OK to add the device to the Allowed devices list. Airplane Mode When you enable Airplane mode, your phone - Samsung SM-G530P | User Manual - Page 284
1. From home, tap Apps > Settings . 2. Tap Airplane mode . Settings 275 - Samsung SM-G530P | User Manual - Page 285
3. Tap the ON/OFF switch to enable or disable Airplane mode. Note: You can also enable or disable Airplane Mode through the Notification panel quick settings (drag down the Status Bar and tap Airplane mode), or though the Power key (press and hold the Power key and then tap Airplane mode). Data - Samsung SM-G530P | User Manual - Page 286
in Background: Tap MORE > Restrict background data > OK. The availability of roaming services is dependent on your service plan. Check with your carrier and service plan for details. This setting stops some apps and services from working unless your phone is connected to a Wi-Fi network. This - Samsung SM-G530P | User Manual - Page 287
Restrict background apps from using selected Mobile Hotspots. You can also set apps to warn you before using these networks for large downloads. Mobile Networks Settings The Mobile networks settings menu allows you to configure your mobile network connections. Set options for network selection and - Samsung SM-G530P | User Manual - Page 288
or CDMA). Data roaming: When you are outside your home network area, your phone can still connect to other networks that your provider supports via roaming. There may be additional costs for accessing networks while roaming, so you may want to control your phone's roaming behavior with Roaming - Samsung SM-G530P | User Manual - Page 289
the Near-Field Communication (NFC) feature of your phone. You can send information using NFC, including payment through mobile payment services at businesses that support this function. Access NFC and Payment 1. From home, tap Apps > Settings . 2. Tap NFC and payment . 3. Tap settings to configure - Samsung SM-G530P | User Manual - Page 290
Enable NFC and Android Beam 1. From home, tap Apps > Settings > NFC and payment . 2. Tap NFC. Settings 281 - Samsung SM-G530P | User Manual - Page 291
3. Tap the ON/OFF switch to enable NFC. 4. Tap Android Beam. Settings 282 - Samsung SM-G530P | User Manual - Page 292
. You must have a payment app set up on your phone to use it with Tap and Pay. Note: Tap and Pay payment apps may be downloaded from Google Play store. See Google Play Store. 1. From home, tap Apps > Settings > NFC and payment . Settings 283 - Samsung SM-G530P | User Manual - Page 293
2. Tap Tap and pay. Tap and pay payment apps you have installed are display. Available options depend on the payment app(s) you have set up on your phone. More Connection Settings The More connection settings menu provides access to additional network options, such as default messaging app, - Samsung SM-G530P | User Manual - Page 294
Access More Connection Options 1. From home, tap Apps > Settings . 2. Tap More connection settings . 3. Set items. Your settings are saved and implemented. Settings 285 - Samsung SM-G530P | User Manual - Page 295
that connects to your device via USB cable or by Bluetooth. Note: Using the tethering feature consumes battery power and uses data services. 1. From home, tap Apps > Settings > More connection settings . 2. Tap Tethering and choose an option: Bluetooth tethering: Pair your device with the - Samsung SM-G530P | User Manual - Page 296
Printing You can print from your phone, via Wi-Fi, to an optional compatible printer (not included). Your phone and the optional printer must be connected to the same Wi-Fi network. Add a Printer Before you can print to a printer, you must add and set it up on your phone. You will need to know the - Samsung SM-G530P | User Manual - Page 297
service on. The service must be on to add a printer. 3. Tap MORE > Add printer and follow the prompts to add a printer. 4. Tap MORE > Printer settings to configure printer options. Available options may vary depending on the type of printer, and not all printers support instructs you to download and - Samsung SM-G530P | User Manual - Page 298
1. From home, tap Apps > Settings > Lock screen and security . 2. Tap Screen lock type, and then select Pattern, PIN, or Password to set up a secure lock. Note: For credential storage, you can use Pattern, PIN, or Password screen lock types. See Screen Lock. Settings 289 - Samsung SM-G530P | User Manual - Page 299
3. Enter a new password (at least eight characters without any spaces) for the credential storage, scroll down and confirm the password, and then tap OK. 4. Select your display option for notifications on the lock screen, and then tap DONE. The password is set, allowing secure credential storage. - Samsung SM-G530P | User Manual - Page 300
6. Tap Trust agents, and then tap your preferred system and user credentials. Your secure credentials storage is set. You can then download and install the certificates needed to access your local network. Your network administrator can tell you how to do this. Add a VPN Connection Use the - Samsung SM-G530P | User Manual - Page 301
2. Tap More connection settings > VPN. The VPN settings window appears. 3. Tap ADD VPN, and then enter the information for the VPN you want to add. Information may include Name, Type, Server address, PPP encryption (MPPE), and advanced options. Set up all options according to the security - Samsung SM-G530P | User Manual - Page 302
Access the VPN Settings Window 1. From home, tap Apps > Settings . 2. Tap More connection settings > VPN. The VPN settings window appears. Settings 293 - Samsung SM-G530P | User Manual - Page 303
Connect to a VPN 1. From the VPNs section of the VPN setting window, tap the VPN that you want to connect to. 2. When prompted, enter your login credentials, and then tap CONNECT. You will connect to the selected VPN. When you are connected, a VPN connected icon appears in the notification - Samsung SM-G530P | User Manual - Page 304
Disconnect from a VPN 1. Drag the Status Bar down to open the Notification panel. 2. Tap the VPN connection to display the VPN connection window. 3. Tap DISCONNECT to disconnect from the VPN. Your phone disconnects from the VPN. When your phone has disconnected from the VPN, you will see a VPN - Samsung SM-G530P | User Manual - Page 305
Default Messaging App Settings If you have multiple messaging apps installed on your phone, you can choose the app your phone uses for messaging. The app you select here will be used when you choose Messages in other apps, such as when sharing items like pictures or video. 1. From home, tap Apps > - Samsung SM-G530P | User Manual - Page 306
3. Choose a messaging app. The default messaging app is set. Note: If you choose a default messaging app other than Messages (such as Google Hangouts), you will not be able to use the standard Messages app unless you restore it as the default messaging app. Sounds and Notifications Settings The - Samsung SM-G530P | User Manual - Page 307
Sound Mode You can switch between sound modes, while preserving the individual sound settings you've made. Note: Sound modes are also available from the Device options menu. Press and hold the Power Key, and then choose Mute, Vibrate, or Sound from the Device options. 1. From a Home screen, tap Apps - Samsung SM-G530P | User Manual - Page 308
Volume Set the system volume level, and set default volume for call ringtones, notifications, and other media. Note: You can also set System volume from the Home screen by pressing the Volume key. 1. From a Home screen, tap Apps > Settings > Sounds and notifications . 2. Tap Volume and then drag - Samsung SM-G530P | User Manual - Page 309
Ringtones and Sounds Choose a ringtone or notification sound for incoming calls, notifications, screen touch indicators, and more. 1. From a Home screen, tap Apps > Settings > Sounds and notifications . 2. Tap Ringtones and sounds for options: Ringtone: Select a default ringtone. Default - Samsung SM-G530P | User Manual - Page 310
Screen lock sounds: Tones play when you tap the screen to lock or unlock it. Emergency tone: Tones play and/or the phone vibrates for alerts. ringtone, either from the settings menu or from Contacts, you can add a custom ringtone. 1. From the Ringtones and sounds menu, tap Ringtone. 2. Scroll to - Samsung SM-G530P | User Manual - Page 311
Vibrations Choose vibrations to play for notifications, such as for incoming calls, new messages, and event reminders. 1. From a Home screen, tap Apps > Settings > Sounds and notifications . 2. Tap Vibrations for options: Vibration pattern. Select a vibration pattern, or create a new one. • To - Samsung SM-G530P | User Manual - Page 312
Sound Quality and Effects You can set options for sound quality and effects when using headphones or a Bluetooth headset. Note: These settings are only available while headphones or a Bluetooth headset are connected. 1. From a Home screen, tap Apps > Settings > Sounds and notifications . 2. Tap - Samsung SM-G530P | User Manual - Page 313
Notifications Choose a sound for notifications, such as for new messages and event reminders. 1. From a Home screen, tap Apps > Settings > Sounds and notifications . 2. Set notification sound options: Do not disturb: Silence all calls and alerts during scheduled times. You can allow exceptions. - Samsung SM-G530P | User Manual - Page 314
Display Settings Adjusting your phone's display and wallpaper settings not only helps you see what you want, it can also help increase battery life. Display Settings Overview The display settings menu allows you to configure the following options: Display Setting Description Brightness Set the - Samsung SM-G530P | User Manual - Page 315
2. Tap Display . 3. Set your display options: Brightness: Set the screen brightness, or set the brightness level to Auto. Font: Choose the default font size and font. Screen timeout: Turn the screen off after a set amount of time. Daydream: Choose options for when the phone is charging. - Samsung SM-G530P | User Manual - Page 316
Motions and Gestures Enable or disable Smart alert, which causes your phone to vibrate when you pick it up to notify you of any missed calls or messages.. Access Motions and Gestures Settings 1. From home, tap Apps > Settings . 2. Tap Motions and gestures . Settings 307 - Samsung SM-G530P | User Manual - Page 317
Settings View information and configure settings for all apps on your phone. The Application manager and Default applications menus are located here. Access Applications Settings 1. From home, tap Apps > Settings . 2. Tap Applications . 3. Scroll down to Application settings to see primary apps - Samsung SM-G530P | User Manual - Page 318
installed applications and running applications. Items that can be checked in the Application manager are as follows. Apps Setting Description DOWNLOADED Check downloaded apps. SD CARD Check apps installed on a microSD card (not included). RUNNING Check running apps. ALL Check all apps - Samsung SM-G530P | User Manual - Page 319
. 2. Tap Application manager. 3. Tap items to view details. Check your application settings condition and access additional options. Note: Depending on the app and its location, you may be able to force the app closed, uninstall or disable the app, clear cache and data, and more. Settings 310 - Samsung SM-G530P | User Manual - Page 320
-in features of the phone. 1. From home, tap Apps > Settings > Applications . 2. Tap Default applications. 3. Tap each default setting to see what services or applications are available to set as the default. Home: Choose a default Home screen mode. Messages: Choose a default app for messaging - Samsung SM-G530P | User Manual - Page 321
Note: If you choose a default messaging app other than Messages (Google Hangouts or Messaging+ for example), you will not be able to use the Messages app unless you restore it as the default messaging app. For details, see Default Messaging App Settings. Calendar Settings Configure settings for your - Samsung SM-G530P | User Manual - Page 322
Hide declined events: When enabled, events for which you declined the invitation are not shown on the calendar. 7-day weather forecast: When enabled, weather information from AccuWeather.com displays on the calendar. Notifications: • Notification sound: Choose a sound for calendar event - Samsung SM-G530P | User Manual - Page 323
2. Tap Camera to configure these options: Note: Additional Camera settings options are available within the Camera app. See Set Camera Options. Contacts Settings Configure options for contacts stored on your phone. Tip: You can also access Contacts Settings from the Contacts app. From home, tap - Samsung SM-G530P | User Manual - Page 324
contacts to: Move contacts saved on your device to your Google or Samsung accounts. Contacts to display: Choose contacts to display in Contacts. , or from an account, or choose other sources. You can also create a customized list of contacts to display. Sort by: Choose how contacts are sorted, - Samsung SM-G530P | User Manual - Page 325
Email Settings Configure options for email accounts you set up on your phone. Tip: You can also access Email settings from the Email app. From home, tap Apps > Email > MORE > Settings. General Email Preferences 1. From home, tap Apps > Settings > Applications . 2. Tap Email to configure options. - Samsung SM-G530P | User Manual - Page 326
tap Apps > Settings > Applications . 2. Tap Email, and then tap an account to set its options. Individual email account settings vary; see your service provider for details. Common email account settings include: Sync account: Tap to turn email sync on or off for this account. Account settings - Samsung SM-G530P | User Manual - Page 327
attachments when you are connected to Wi-Fi. You might use this option to control how and whether you use your plan's data services to download attachments. Sync settings: • Sync schedule: Configure times and dates for syncing this email account. • Period to sync Email: Time frame to sync email - Samsung SM-G530P | User Manual - Page 328
server settings: Configure your incoming server. • Outgoing server settings: Configure your outgoing server. Internet Settings Configure Internet settings, to customize the browser to your preferences. Tip: You can also access Internet settings from the Internet app. From home, tap Internet - Samsung SM-G530P | User Manual - Page 329
when you launch Internet. Default search engine: Choose a default search engine. My Auto fill profile: Manage your Auto fill profile. Manual zoom: Override website requests to control zoom level Privacy: Choose options related to privacy, such as cookies, suggested searches, and saved sign - Samsung SM-G530P | User Manual - Page 330
1. From home, tap Apps > Settings > Applications . 2. Tap Messages to configure settings: Enhanced messaging: Enable enhanced messaging, such as group chat, and configure enhanced messaging options.. Notifications: When turned on, notifications for new messages display in the Status Bar. Tap - Samsung SM-G530P | User Manual - Page 331
Multimedia messages: • Group conversation: Send messages as group conversations by default. • Auto retrieve: Choose whether message attachment(s) are automatically downloaded when you display a multimedia message. If you disable this option, only the message header displays in the message list, and - Samsung SM-G530P | User Manual - Page 332
Phone Settings Configure options for calling with your phone. Tip: You can also access Phone settings from the Phone app. From home, tap Phone Settings. > MORE > 1. From home, tap Apps > Settings > Applications . 2. Tap Phone to configure options: Swipe to call or send messages: Make calls or - Samsung SM-G530P | User Manual - Page 333
Call rejection: Create and manage a list of phone numbers, to have your phone automatically reject calls you receive from those numbers. • Auto reject list: Enter telephone numbers, to reject calls from the numbers when Auto reject mode is turned on. • Rejection messages: Create and manage text - Samsung SM-G530P | User Manual - Page 334
with the manufacturer of your TTY device to ensure that it supports digital wireless transmission. Your phone and TTY device will connect using US dialing: Replace "+" with the international access code for your location. International dialing: Use the International dialing code to replace "+". - Samsung SM-G530P | User Manual - Page 335
options: Unit: Select Celsius or Fahrenheit. Auto refresh: Choose how often weather information is updated. Use current location: Use your phone's current location to get local weather information. Weather notifications: Receive notifications when there is a chance of rain, snow, or hail - Samsung SM-G530P | User Manual - Page 336
Wallpaper You can change the wallpaper for the Home and Lock screens. Change the Wallpaper 1. From home, tap Apps > Settings > Wallpaper . 2. Tap Home screen to open the drop-down list. Select the screens for which you want to change the wallpaper. 3. Tap a wallpaper to preview it. Settings 327 - Samsung SM-G530P | User Manual - Page 337
by your surroundings, including: ● Buildings ● Tunnels or underground structures ● Weather conditions ● High-voltage or electromagnetic fields ● Tinted windows Note: E 9-1-1 location service is standard on all mobile phones, to allow sharing of GPS information with emergency personnel when you make - Samsung SM-G530P | User Manual - Page 338
2. Tap the ON/OFF switch beside Location to turn location services on or off. Location must be turned on to configure settings. When you turn Location on, you are allowing Google's location service to collect anonymous location data. Some data may be stored on your phone, and collection may occur - Samsung SM-G530P | User Manual - Page 339
Lock Screen and Security Settings The Lock screen settings let you set your method for unlocking your phone, customize Lock screen options, determine whether to show tips for unlocking the phone, and enter your owner information to be displayed on the Lock screen. The Security settings let you set - Samsung SM-G530P | User Manual - Page 340
the security of your phone by creating a screen lock. When enabled, you have to draw the correct unlock pattern on the screen, enter the correct PIN, or enter the correct password to unlock the phone's control keys, buttons, and touchscreen. In order from least secure to most secure, the available - Samsung SM-G530P | User Manual - Page 341
Access Screen Lock Settings 1. From home, tap Apps > Settings > Lock screen and security . The Lock screen and security menu opens. 2. Tap Screen lock type. The Screen lock settings menu opens. Settings 332 - Samsung SM-G530P | User Manual - Page 342
Use Swipe to Unlock the Screen ■ From the Screen lock type menu, tap Swipe to save the setting. The screen lock is set. Use a Screen Unlock Pattern 1. From the Screen lock type menu, tap Pattern. Settings 333 - Samsung SM-G530P | User Manual - Page 343
a vertical, horizontal, or diagonal direction. Lift your finger from the screen when finished. The phone records the pattern. 3. Tap CONTINUE. 4. When prompted, draw the screen unlock pattern again, and then tap CONFIRM. The screen unlock pattern is saved. Settings 334 - Samsung SM-G530P | User Manual - Page 344
before you can try again. Note: Clear the Make pattern visible check box if you do not want the unlock pattern to display on the screen when you unlock it. Note: To change your unlock screen pattern, from home, tap Apps and Security > Screen lock type. > Settings > Lock Screen Settings 335 - Samsung SM-G530P | User Manual - Page 345
Use a Screen Unlock PIN 1. From the Screen lock type menu, tap PIN. 2. Enter a PIN, tap CONTINUE, re-enter your PIN, and tap attempts, you will be prompted to wait for 30 seconds before you can try again. Use a Screen Unlock Password 1. From the Screen lock type menu, tap Password. Settings 336 - Samsung SM-G530P | User Manual - Page 346
unauthorized access, it is recommended that you use the screen unlock password (highest security). It is also recommended that you frequently Security Overview table for additional options. Disable the Screen Lock Follow the instructions below to turn off your current screen lock. 1. From home, tap - Samsung SM-G530P | User Manual - Page 347
2. Tap Screen lock type. The Screen lock settings menu opens. 3. Draw your unlock screen pattern, enter your PIN, or enter your password. 4. Tap None. The screen lock is disabled. Settings 338 - Samsung SM-G530P | User Manual - Page 348
Easy Mode Use your phone more easily with a simpler Home screen layout, larger default fonts throughout, and straightforward application interactions. Your phone offers two Home screen modes: ● Standard mode provides a conventional layout for apps and widgets on the Home screen. ● Easy mode provides - Samsung SM-G530P | User Manual - Page 349
2. Tap Easy mode, select the apps you want to see, and then tap DONE to save your selection. Return to Standard Mode 1. From home, tap the screen to the left and tap Settings > Easy mode . Settings 340 - Samsung SM-G530P | User Manual - Page 350
2. Tap Standard mode and then tap DONE. Accessibility Settings The Accessibility menu lets you enable and manage accessibility-related applications. Accessibility Settings Overview The following Accessibility options may be configured: Accessibility Option Description Vision Configure - Samsung SM-G530P | User Manual - Page 351
Description Import and export your accessibility settings, or share them with other devices. Configure other accessibility services, if installed. Access Accessibility Options 1. From home, tap Apps > Settings > Accessibility . 2. Set available accessibility options. Your accessibility settings - Samsung SM-G530P | User Manual - Page 352
Vision Accessibility Settings Your phone offers many features to assist users who are blind or low-vision. 1. From home, tap Apps > Settings > Accessibility . 2. Tap Vision to configure options: Voice Assistant: Enable the Voice Assistant feature and configure options. When Voice Assistant is on - Samsung SM-G530P | User Manual - Page 353
Dark screen: Keeps your phone's screen turned off at all times. When Dark screen is enabled, double-press the Power key to turn the screen on or off while using your phone. Rapid key input: Release your finger to enter a selection, instead of double-tapping it. By default, when you have Voice - Samsung SM-G530P | User Manual - Page 354
, notifications, etc., is muted. Hearing aids: Automatically adjusts to attempt to improve the sound quality for use with hearing aids. Samsung subtitles (CC): Displays Samsung subtitles where available. Tap the ON/OFF switch to turn the option on or off, and then configure options. Google - Samsung SM-G530P | User Manual - Page 355
Dexterity and Interaction Settings Your phone offers many features to improve accessibility related to the way you interact with touch and movement. 1. From home, tap Apps > Settings > Accessibility . 2. Tap Dexterity and interaction to configure options: Assistant menu: Assistant menu can - Samsung SM-G530P | User Manual - Page 356
items from the Assistant menu. • Assistant plus: When turned on, Assistant plus displays contextual menu options for some apps in Assistant menu. Not all apps support this option. Tap Assistant plus, and then tap the ON/OFF switch to turn the option on or off. After you turn on Assistant plus - Samsung SM-G530P | User Manual - Page 357
, notifications and alerts, and answer or reject calls. Manage accessibility: Choose settings for exporting, updating, and sharing the accessibility settings as a file. Note: Additional accessibility services you have installed are displayed under the - Samsung SM-G530P | User Manual - Page 358
Add Accounts The Accounts settings menu lets you add and manage all your email, social networking, and picture and video sharing accounts. Set Up a New Account 1. From home, tap Apps > Settings > Accounts . 2. Tap Add account. An Add account window appears. Settings 349 - Samsung SM-G530P | User Manual - Page 359
3. Tap an account type and then follow the onscreen instructions to add the required account information. The account is added to the accounts list. Manage Existing Accounts 1. From home, tap Apps > Settings > Accounts . 2. Tap the - Samsung SM-G530P | User Manual - Page 360
reset erases all data from the phone's application storage, including: ● Your Samsung account ● Your Google Account ● All other email and social networking accounts ● System and application data and settings ● Downloaded applications Backup and Reset Overview The following options are available in - Samsung SM-G530P | User Manual - Page 361
Access Backup and Reset Options 1. From home, tap Apps > Settings > Backup and Reset . The Backup and reset menu opens. 2. Set options. The backup and reset settings are applied and saved. If you are performing a Factory data reset, follow the prompts to confirm the data removal. The phone - Samsung SM-G530P | User Manual - Page 362
2. Read the factory data reset information page and tap RESET DEVICE. 3. If prompted, enter your secure pattern, PIN, or password. 4. Tap DELETE ALL. Your phone will power down and reset itself, which may take up to 10 minutes. Once the phone has reset, it will run through the Hands Free - Samsung SM-G530P | User Manual - Page 363
Setting Description Language Set the language for your display and menus. Default keyboard Set the default method for entering text. Samsung keyboard Set Samsung keyboard options. Google voice typing Set options for Google Voice text entry. Voice input Set your voice search options. Text - Samsung SM-G530P | User Manual - Page 364
an input method to set it as the default. Samsung keyboard: Configure your keyboard options. Google voice typing: Configure your options, including language detection. Voice input: Tap a settings option and follow the onscreen instructions. Text-to-speech: Tap a settings option and follow - Samsung SM-G530P | User Manual - Page 365
Battery Settings Monitor your phone's battery usage through this settings menu. View which functions are consuming your battery's charge and at what percentage. You can also display the battery charge remaining as a percentage on the Status Bar. 1. From home, tap Apps > Settings > Battery . 2. Tap - Samsung SM-G530P | User Manual - Page 366
Power Saving Mode Save battery power by activating Power saving mode, which reduces or turns off certain features to decrease battery consumption. Turn On Power Saving Mode 1. From home, tap Apps > Settings > Battery . 2. Tap Power saving mode. 3. Tap the ON/OFF switch to enable Power saving mode. - Samsung SM-G530P | User Manual - Page 367
4. Tap Start power saving to select when to activate the power saving measures, either immediately or at a given battery level. Ultra Power Saving Mode Conserve power and extend your phone's battery life by using a minimal Home screen layout, limiting the number of usable apps, turning off mobile - Samsung SM-G530P | User Manual - Page 368
3. Tap the ON/OFF switch to enable Ultra power saving mode. Ultra power saving mode is activated. Note: The first time you enable Ultra power saving mode, you will be prompted to read and agree to the terms and conditions. Tap the check box and then tap AGREE to continue. Turn Off Ultra Power - Samsung SM-G530P | User Manual - Page 369
Storage Settings The Storage settings menu lets you manage internal storage on your phone. Storage Settings Overview The storage settings menu allows you to configure the following options: Storage Device Description Device memory ● Total space: View the total space/free space in your phone's - Samsung SM-G530P | User Manual - Page 370
for more information. Date and Time Settings Use the Date and Time settings menu either to automatically use the network-provided date and time or manually set these values, as well as select time and date format options. Date and Time Overview The following Date and time options may be configured - Samsung SM-G530P | User Manual - Page 371
date and time settings are applied and saved. Activate This Device The Activate this device menu lets you activate a new phone or use additional self-service options such as checking the status of an in-service phone. 1. From home, tap Apps > Settings > Activate this device . The Self - Samsung SM-G530P | User Manual - Page 372
2. Follow the onscreen prompts to activate your phone or review your summary. Your phone activates. If already activated on an account, you will see a usage and plan summary. System Update The System Update menu provides settings for keeping your phone up-to-date with the latest software. Access - Samsung SM-G530P | User Manual - Page 373
status. ● Battery status and level ● SIM card status (network, signal strength, mobile network type, service state, roaming, mobile network state, phone licenses, Google legal information, System WebView licenses, Wallpapers, Samsung legal information, and the Privacy Alert. Device name Change - Samsung SM-G530P | User Manual - Page 374
About Device Item Kernel version Build number SE for Android stats KNOX version Description Check the phone's kernel version. Check the current phone build number. Check the phone's Security Enhanced for Android status. Check the phone's KNOX version. Access About Device Options 1. From home, tap - Samsung SM-G530P | User Manual - Page 375
For Assistance The following topics address areas of support for your phone, including troubleshooting, specifications, account information, warranty information, and customer service contact information. Sprint Account Information and Help Find out about account passwords and information about - Samsung SM-G530P | User Manual - Page 376
to access the "Pay My Bill" section of Sprint Zone to make a Tap to check minute usage and account balance. Sprint Support Services Sprint 411 and Sprint Operator Services let you easily access information and calling assistance from your Sprint phone. Sprint 411 Sprint 411 gives you access to - Samsung SM-G530P | User Manual - Page 377
. Samsung, Galaxy, and S Voice are trademarks of Samsung Electronics Co., Ltd. Android, Chrome, Gmail, Google Maps, Play Music, Play Movies & TV, Play Books, Play Newsstand, Play Games, Drive, YouTube, Photos, Hangouts, Google Mobile Services, and Google Play are trademarks of Google, Inc. Other - Samsung SM-G530P | User Manual - Page 378
1Weather, 228 4G, 152 About Device, 364 Accessibility Settings, 341 Accessory Port, 4 Accounts Add new, 349 Manage, 350 Settings, 349 Activation, 362 Airplane Mode, 274 Alarm, 203 Amazon, 228 Answer a Call, 73 Application Manager, 309 Applications, 20 List, 20 Applications Settings, 308 Apps Find - Samsung SM-G530P | User Manual - Page 379
107 Data Services, 152 Password between phone and computer, 232 Flash, 3 Flick, 13 Folders, 68 Galaxy Apps, 207 Gallery, 169, 207 Global Roaming Mode, 253 Gmail Archive 56 Add Folders, 68 Add Shortcuts, 66 Add Widgets, 67 Customize, 64 Extended, 58 Hotspot Settings, 271 Incoming Call Answer, 73 - Samsung SM-G530P | User Manual - Page 380
Settings, 319 Keyboard Samsung, 27 Language Settings, 354 Location Settings, 328 Lock Screen Settings, 330 Samsung Keyboard, 27 Save a Phone Number, 100 Screen Lock, 331 Screen Timeout, 305 Screen Unlock Motion, 333 Swipe, 333 Screen Unlock Password, 336 Screen Unlock Pattern, 333 Screen Unlock - Samsung SM-G530P | User Manual - Page 381
, 259 Setup Screens, 15 Share Contacts, 107 SIM Card, 252 Slide, 12 Sound Settings, 297 Speaker, 4 Spread, 14 Sprint 411, 367 Sprint Account Management, 366 Passwords, 366 Sprint Family Locator, 190 Sprint Fun & Games, 190 Sprint Operator Services, 367 Sprint TV & Movies, 190 Sprint Worldwide

User Guide
[UG template version 15a]
[Sprint-Samsung-SM-G530P-UM-Eng-070615-R4]