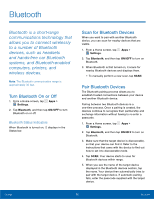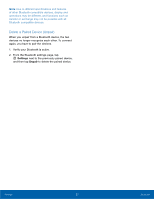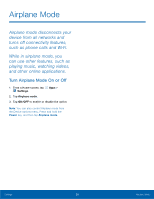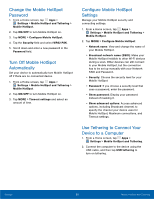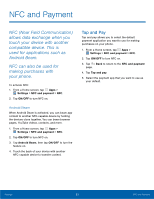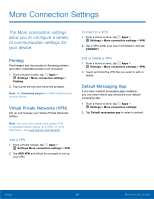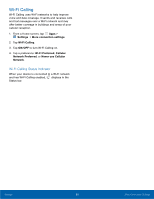Samsung SM-G530T User Manual - Page 66
Use Tethering to Connect Your, Change the Mobile HotSpot
 |
View all Samsung SM-G530T manuals
Add to My Manuals
Save this manual to your list of manuals |
Page 66 highlights
Change the Mobile HotSpot Password 1. From a Home screen, tap Apps > Settings > Mobile HotSpot and Tethering > Mobile HotSpot. 2. Tap ON/OFF to turn Mobile HotSpot on. 3. Tap MORE > Configure Mobile HotSpot. 4. Tap the Security field and select WPA2 PSK. 5. Scroll down and enter a new password in the Password field. Turn Off Mobile HotSpot Automatically Set your device to automatically turn Mobile HotSpot off if there are no connected device. 1. From a Home screen, tap Apps > Settings > Mobile HotSpot and Tethering > Mobile HotSpot. 2. Tap ON/OFF to turn Mobile HotSpot on. 3. Tap MORE > Timeout settings and select an amount of time. Configure Mobile HotSpot Settings Manage your Mobile HotSpot security and connecting settings. 1. From a Home screen, tap Apps > Settings > Mobile HotSpot and Tethering > Mobile HotSpot. 2. Tap MORE > Configure Mobile HotSpot: • Network name: View and change the name of your Mobile HotSpot. • Broadcast network name (SSID): Make your Mobile HotSpot invisible to other Wi-Fi devices during a scan. Other devices can still connect to your Mobile HotSpot, but the connection has to be set up manually with your Network SSID and Password. • Security: Choose the security level for your Mobile HotSpot. • Password: If you choose a security level that uses a password, enter the password. • Show password: Display your password instead of masking it. • Show advanced options: Access advanced options, including Broadcast channel, to specify the channel your device uses for Mobile HotSpot, Maximum connections, and Timeout settings. Use Tethering to Connect Your Device to a Computer 1. From a Home screen, tap Apps > Settings > Mobile HotSpot and Tethering. 2. Connect the computer to the device using the USB cable, and then tap USB tethering to turn on tethering. Settings 60 Mobile HotSpot and Tethering