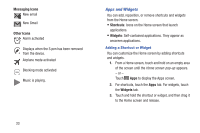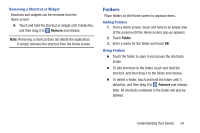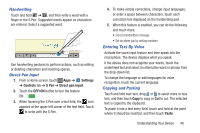Samsung SM-P907A User Manual At&t Note Pro Sm-p907a Kit Kat English User M - Page 41
My Magazine, Application Information, Rearranging Widgets on the Magazine Panels - - update
 |
View all Samsung SM-P907A manuals
Add to My Manuals
Save this manual to your list of manuals |
Page 41 highlights
To view your downloaded applications: 1. From a Home screen, touch Apps. 2. Touch Downloads to view downloaded apps. 3. Touch an icon on the Downloaded applications screen to launch the application. - or - Add an App Shortcut to a Home screen by dragging the App icon onto the Home screen. For more information, refer to "Adding a Shortcut or Widget" on page 33. Application Information To view information about an App, such as the amount of storage it uses, force the App to stop, uninstall updates, and clear data: 1. From a Home screen, touch Apps ➔ Settings ➔ General tab ➔ Application manager. 2. Touch the All tab, scroll through the apps list, and touch the app to open a screen with details about the App. More Application Information For more information, refer to "Applications" on page 77. In that section, each application that is available on the Applications screen is listed and described. If the application is also described in another section of this user manual, then a cross reference to that particular section is provided. Various widgets are also described. My Magazine Make your own social magazine with My Magazine. My Magazine brings you personalized news and information, social media, and more together in a magazine-style layout. Rearranging Widgets on the Magazine Panels Adding a Magazine Widget To add a Magazine widget to a Magazine panel: 1. Pinch on the Magazine panel (see "Customizing Home Screens" on page 16). 2. Touch to select a panel preview at the top of the screen. 3. Select a Magazine widget to add to the panel. You can add up to 6 Magazine widgets to a panel. Understanding Your Device 36