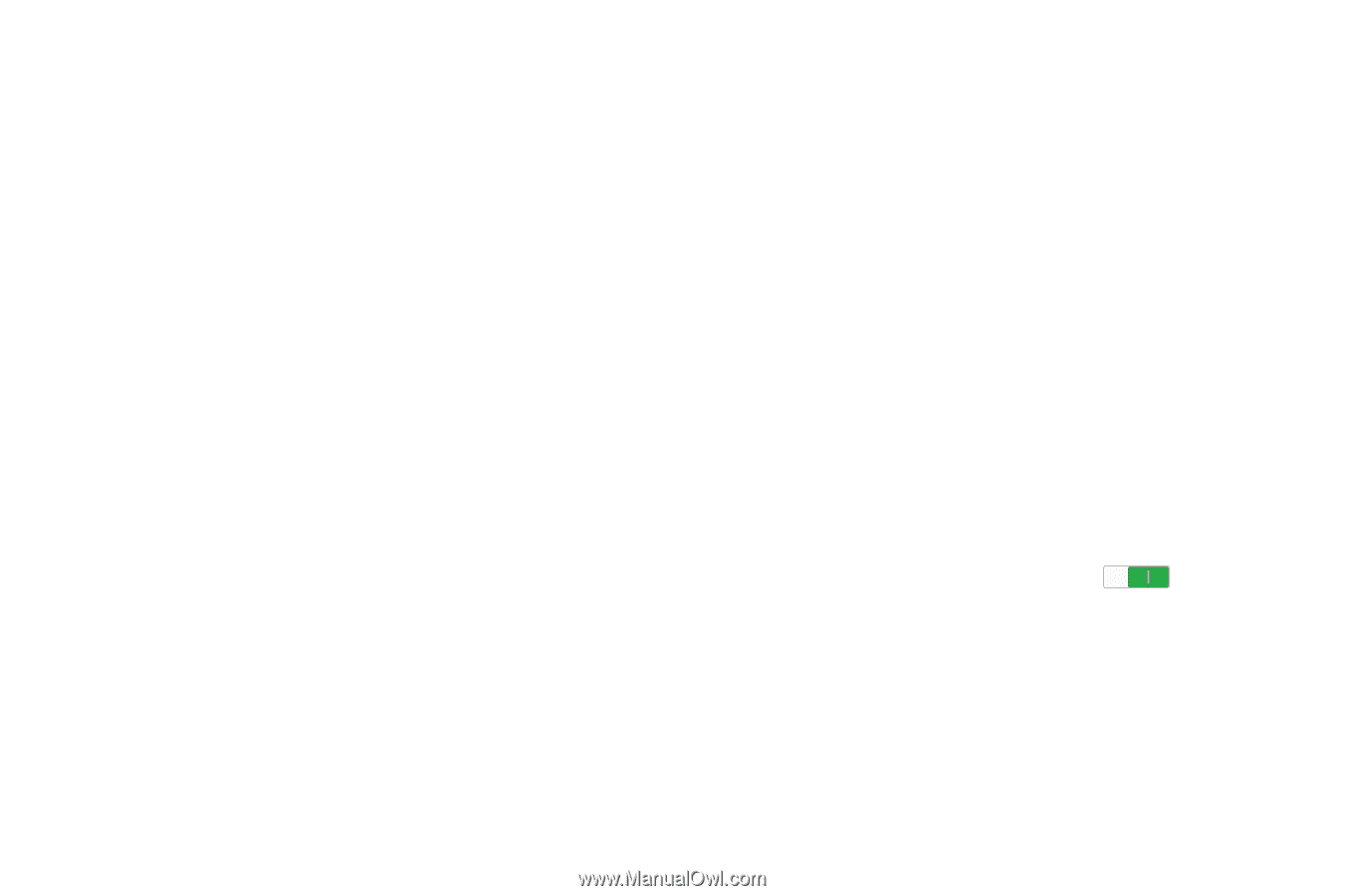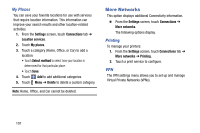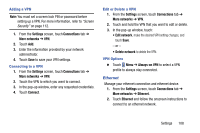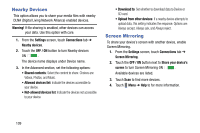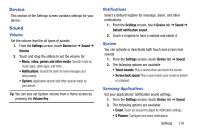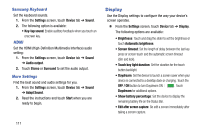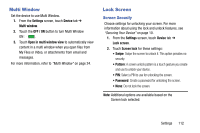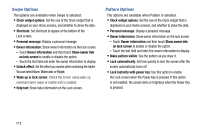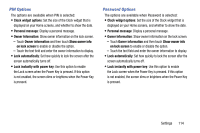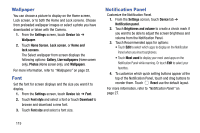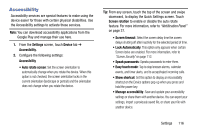Samsung SM-T320 User Manual Generic Wireless Sm-t320 Galaxy Tab Pro 8 Inch Kk - Page 116
Display, Samsung Keyboard, More Settings
 |
View all Samsung SM-T320 manuals
Add to My Manuals
Save this manual to your list of manuals |
Page 116 highlights
Samsung Keyboard Set the keyboard sounds. 1. From the Settings screen, touch Device tab ➔ Sound. 2. The following option is available: • Key-tap sound: Enable auditory feedback when you touch an onscreen key. HDMI Set the HDMI (High-Definition Multimedia Interface) audio setting: 1. From the Settings screen, touch Device tab ➔ Sound ➔ Audio output. 2. Touch Stereo or Surround to set the audio output. More Settings Find the best sound and audio settings for you. 1. From the Settings screen, touch Device tab ➔ Sound ➔ Adapt Sound. 2. Read the instructions and touch Start when you are ready to begin. Display Use the Display settings to configure the way your device's screen operates. Ⅲ From the Settings screen, touch Device tab ➔ Display. The following options are available: • Brightness: Touch and drag the slider to set the brightness or touch Automatic brightness. • Screen timeout: Set the length of delay between the last key press or screen touch and the automatic screen timeout (dim and lock). • Touch key light duration: Set the duration for the touch button backlight. • Daydream: Set the device to launch a screen saver when your device is connected to a desktop dock or charging. Touch the OFF / ON button to turn Daydream ON . Touch Daydream for additional options. • Show battery percentage: Set the device to display the remaining battery life on the Status Bar. • Edit after screen capture: Go edit a screen immediately after taking a screen capture. 111