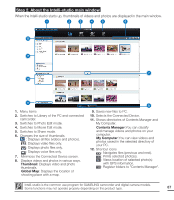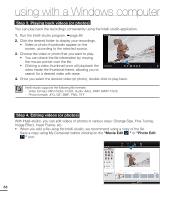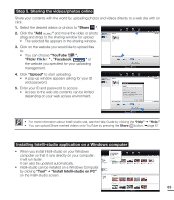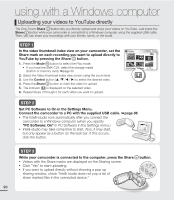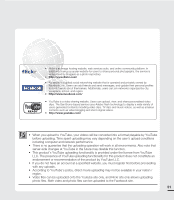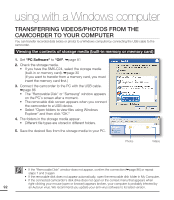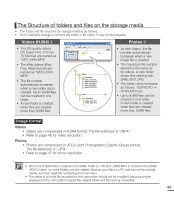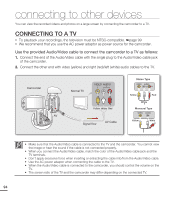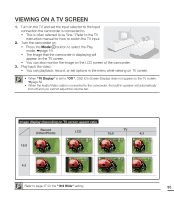Samsung SMX-C20RN User Manual (user Manual) (ver.1.0) (English) - Page 104
Uploading your videos to YouTube directly, STEP 1
 |
UPC - 036725303058
View all Samsung SMX-C20RN manuals
Add to My Manuals
Save this manual to your list of manuals |
Page 104 highlights
using with a Windows computer Uploading your videos to YouTube directly The One-Touch Share button lets you directly upload and share your videos on YouTube. Just press the Share button while your camcorder is connected to a Windows computer using the supplied USB cable. Then, you can share your recordings with your friends, family, or the world. STEP 1 In the video thumbnail index view on your camcorder, set the Share mark on each recording you want to upload directly to YouTube by pressing the Share button. 1. Press the Mode button to select the Play mode. • If you have the SMX-C24, select the storage media (built-in or memory card). ²page 30 2. Select the Video thumbnail index view screen using the zoom lever. 3. Use the Control button ( / / / ) to select the desired video. 4. Press the Share button to mark the video for upload. 5. The indicator is displayed on the selected video. 6. Repeat Steps 3 through 5 for each video you want to upload. Video 0:00:55 1/10 Photo Move Play STEP 2 Set PC Software to On in the Settings Menu. Connect the camcorder to a PC with the supplied USB cable. ²page 86 • The Intelli-studio runs automatically after you connect the camcorder to a Windows computer (when you specify "PC Software: On" in PC Software in the Settings menu.) • Intelli-studio may take some time to start. Also, it may start, but only appear as a button on the task bar. If this occurs, click the button. STEP 3 While your camcorder is connected to the computer, press the Share • Videos with the Share marks are displayed on the Sharing screen. • Click "Yes" to start uploading. • If you want to upload directly without showing a pop-up sharing window, check "Intelli-studio does not pop a list of share marked files in the connected device." button. 90