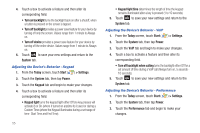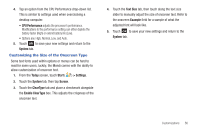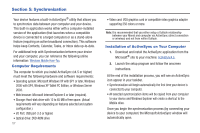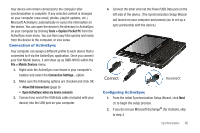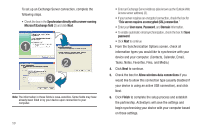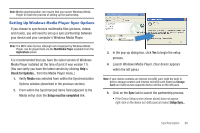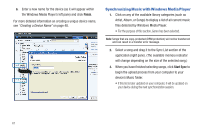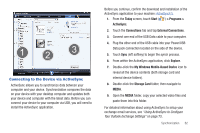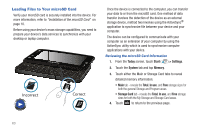Samsung SWD-M100 User Manual (user Manual) (ver.f5) (English) - Page 61
Connection of ActiveSync, Configuring ActiveSync
 |
View all Samsung SWD-M100 manuals
Add to My Manuals
Save this manual to your list of manuals |
Page 61 highlights
Your device will remain connected to the computer after synchronization is complete. If any selected content is changed on your computer (new email, photos, playlist updates, etc.) Microsoft ActiveSync automatically re-syncs the information on the device. You can open the device's file directory in ActiveSync on your computer by clicking Tools > Explore Pocket PC from the ActiveSync main menu. You can then copy files quickly and easily from the device to the computer, or vice versa. Connection of ActiveSync Your computer can assign a different profile to each device that is connected to it via the ActiveSync application. Once you connect your first Mondi device, it will show up as SWD-M100 within the File > Mobile Devices menu. 1. Right-click the ActiveSync icon found in your computer's taskbar and select the Connection Settings... option. 2. Make sure the following options are checked and click OK: • Allow USB Connections (page 9) • Open ActiveSync when my device connects 3. Connect one end of the USB data cable (included with your device) into the USB port on your computer. 4. Connect the other end into the Power/USB Data jack on the left side of the device. (The Synchronization Setup Wizard will launch on your computer and prompt you to set up a sync partnership with the device.) M IC Correct Incorrect Configuring ActiveSync 1. From the initial Synchronization Setup Wizard, click Next (1) to begin the setup process. 2. If you do not use Microsoft Exchange® (for Outlook), skip to step 3. Synchronization 58