Samsung YP-G70C/NAW User Manual (user Manual) (ver.1.0) (English) - Page 115
Menu Key, Settings, Location and security, Set screen lock/Change screen lock, Visible passwords
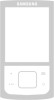 |
View all Samsung YP-G70C/NAW manuals
Add to My Manuals
Save this manual to your list of manuals |
Page 115 highlights
Screen Unlock Settings Set Screen Lock Choose settings for unlocking your screen. For more information about using the lock and unlock features, see "Securing Your Device" on page 8. 1. From a Home screen, touch the Menu Key ➔ Settings ➔ Location and security. 2. Touch Set screen lock/Change screen lock for these settings: • None: Touch to disable all screen lock settings. • Pattern: A screen unlock pattern is a touch gesture you create and use to unlock your device. Follow the prompts to create or change your screen unlock pattern. • PIN: Touch to create a Personal Identification Number (PIN) for unlocking the screen. • Password: Touch to create a password for unlocking the screen. Passwords Visible Passwords When enabled, password characters display briefly as you touch them while entering passwords. 1. From a Home screen, touch the Menu Key ➔ Location and security. ➔ Settings 2. Touch Visible passwords to enable or disable brief displays of password characters. When enabled, a check mark appears in the check box. Device Administration Add or remove device administrators. 1. From a Home screen, touch the Menu Key ➔ Location and security. ➔ Settings 2. Touch Select device administrators. Credential Storage Use Secure Credentials You can install credentials from an installed memory card and use Credential storage settings to allow applications to access the secure certificates and other credentials. Note: You must have installed encrypted certificates from a memory card to use this feature. 1. From a Home screen, touch the Menu Key ➔ Location and security. ➔ Settings 2. Touch Use secure credentials to enable or disable. When enabled, a check mark appears in the check box. Settings 111















