Samsung YP-G70C/NAW User Manual (user Manual) (ver.1.0) (English) - Page 81
Play speed, Applications, Gallery, Set as, Contact icon, Home screen wallpaper, Share, Delete
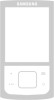 |
View all Samsung YP-G70C/NAW manuals
Add to My Manuals
Save this manual to your list of manuals |
Page 81 highlights
• Play speed: Use the slider to adjust the video play speed. • Subtitles: View subtitles for the video, if available. For more information, refer to "Videos" on page 74. Viewing Photos 1. From a Home screen, touch Applications ➔ Gallery . 2. Touch a category, then touch a photo to view it. 3. While viewing a photo, touch the screen for these options: • Slideshow: Touch to view a slideshow of photos. • Menu: Touch to display the following options: - Share: Share the selected photo by AllShare, Bluetooth, Picasa, Email, or Gmail. - Delete: Touch Confirm deletions to delete the selected folders. - More: Touch for more options: • Details: Display details about the photo. • Show on map: Show on a map where the picture was taken, if available. • Set as: Use the picture as Home screen wallpaper, Lock screen wallpaper, or as a Contact icon. • Crop: Allows you to crop the image. Touch and drag the sides of the crop box to create the crop area, then touch Save. Touch Discard to stop without cropping the picture. • Rotate left: Allows you to rotate the picture counterclockwise 90 degrees. • Rotate right: Allows you to rotate the picture clockwise 90 degrees. Setting a Photo as a Contact Icon 1. From a Home screen, touch Applications ➔ Gallery . 2. Touch a category, then touch a photo to select it. 3. Touch Menu ➔ More ➔ Set as ➔ Contact icon. 4. Touch a contact entry, crop the picture, if necessary, and touch Save to save the selected photo as the contact's icon. Setting a Photo as Wallpaper 1. From a Home screen, touch Applications ➔ Gallery . 2. Touch a category, then touch a photo to select it. 3. Touch Menu ➔ More ➔ Set as 4. Touch Home screen wallpaper. - or - Touch Lock screen wallpaper. Photos and Videos 77















