Samsung YP-G70C/NAW User Manual (user Manual) (ver.1.0) (English) - Page 47
Using the Handwriting Feature
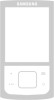 |
View all Samsung YP-G70C/NAW manuals
Add to My Manuals
Save this manual to your list of manuals |
Page 47 highlights
4. On the pop-up, touch Copy to copy the selected text, Cut to copy and remove the selected text, or Paste to replace the selected text with text previously saved to the clipboard. - or - Enter text by typing or speaking to replace the selection with what you type. - or - Touch the Delete key to delete the selected text. Tip: Touch on another area of the screen to unselect the text. Pasting Text To paste previously copied text: 1. Touch the text at the point you want to paste the copied text. The Cursor displays at the point you touched. 2. Touch and hold the Cursor and touch Paste in the pop-up. Closing the Keyboard To close the keyboard: ᮣ Touch the Back Key . Using the Handwriting Feature You can enter text simply by using your finger to handwrite letters on your screen. 1. From a screen where you can enter text, activate the keypad by touching a text input field on the screen. 2. If necessary, change to the Samsung keypad. For more information, refer to "Changing the Input Method" on page 37. 3. If necessary, touch Settings ➔ Portrait keypad types, then Handwriting box 1 or Handwriting box 2. Handwriting box 1 has four handwriting areas, two for characters (a), one for numbers (1), and one for symbols and special characters (?). Handwriting box 2 has one handwriting area. Note: Handwriting box 2 and Handwriting box 2 only display in portrait mode. Entering Text 43















