Samsung YP-G70C/NAW User Manual (user Manual) (ver.1.0) (English) - Page 117
Menu Key, Settings, Applications, Manage applications, Running services, Development, USB debugging
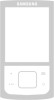 |
View all Samsung YP-G70C/NAW manuals
Add to My Manuals
Save this manual to your list of manuals |
Page 117 highlights
Manage Applications Manage and remove applications from your device. 1. From a Home screen, touch the Menu Key ➔ Settings ➔ Applications ➔ Manage applications. 2. Touch an application to view and update information about the application, including memory usage, default settings and permissions. Running Services View and control services running on your device. Warning!: Not all services can be stopped. Stopping services may have undesirable consequences on the application or Android System. 1. From a Home screen, touch the Menu Key ➔ Applications ➔ Running services. ➔ Settings 2. To stop a service, touch the service, then touch Stop at the confirmation prompt. Development Set options for application development. USB Debugging When enabled, allows debugging when the device is attached to a PC by a USB cable. Note: This setting is used for development purposes. 1. From a Home screen, touch the Menu Key ➔ Applications ➔ Development. ➔ Settings 2. Touch USB debugging to enable or disable the setting. When enabled, a check mark appears in the check box. Allow Mock Locations This setting is used by developers when developing locationbased applications. Note: This setting is used for development purposes. 1. From a Home screen, touch the Menu Key ➔ Applications ➔ Development. ➔ Settings 2. Touch Allow mock locations to enable or disable the setting. When enabled, a check mark appears in the box. Settings 113















