Samsung YP-G70C/NAW User Manual (user Manual) (ver.1.0) (English) - Page 66
Navigation, Set Destination
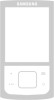 |
View all Samsung YP-G70C/NAW manuals
Add to My Manuals
Save this manual to your list of manuals |
Page 66 highlights
Latitude Menu 1. From a Home screen, touch Applications ➔ Latitude . 2. Touch the Menu Key ➔ Latitude to display your Latitude list of friends. 3. Touch the Menu Key for these options: • Refresh friends: Update your Latitude list of friends. • Check in: Automatically check in at specific places you designate, and you will be checked in when you are there. • See map: Display the map screen. • Add friends: Share your location with friends. For more information, refer to "Sharing Your Location with Friends" on page 61. • Settings: Used to set various Latitude options. - Sign out of Latitude: Sign out of Latitude and launch the Maps application. Location reporting - Detect your location: Enable or disable whether your location is updated automatically. - Set your location: Set your location manually. - Do not update your location: Your friends cannot see your automatic location. 62 Location History settings - Enable location history: This history is only seen by you. Check-in settings - Enable automatic check-ins: Checks you in to places that you have designated. - Enable check-in notifications: Enables notifications that suggest places to check in. - Manage your places: View and modify your automatic check-ins and muted places. For the remaining options, see "Maps Menu" on page 60. Navigation Use Google Navigation to find a destination and to get walking or driving directions. Note: You must first create a Wi-Fi connection to use Navigation. 1. From a Home screen, touch Applications ➔ Navigation . The Set Destination screen displays. 2. Touch either Driving or Walking at the top of the screen to describe the type of directions you want. 3. Touch Map at the top of the screen to see a map (Driving) or a satellite image (Walking) of your area.















