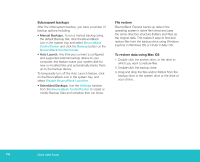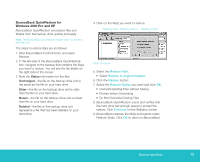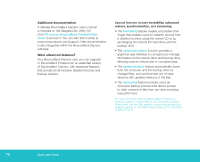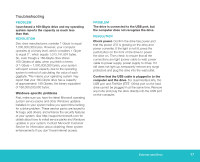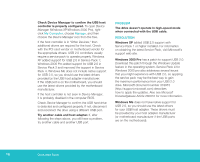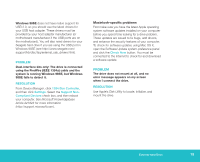Seagate 3.5-inch Pushbutton Backup External Hard Drive Quick Start Guide - Page 14
Subsequent backups, File restore, To restore data using Mac OS
 |
View all Seagate 3.5-inch Pushbutton Backup External Hard Drive manuals
Add to My Manuals
Save this manual to your list of manuals |
Page 14 highlights
Subsequent backups After the initial system backup, you have a number of backup options including: • Manual Backups. To run a manual backup using the default Backup Set, click the BounceBack icon in the system tray and select BounceBack ControlCenter and click the Backup button on the BounceBack Control Center. • Auto Launch. Any time you connect a configured and supported external backup device to your computer, this feature scans your system disk for new or modified files and automatically backs them up to the backup device. To temporarily turn off the Auto Launch feature, click on the BounceBack icon in the system tray, and select Disable BounceBack Launcher. • Scheduled Backups. Use the Settings function from the BounceBack ControlCenter to create or modify Backup Sets and schedule their run times. File restore BounceBack Express backs up data in the operating system's native file format and uses the same directory structure (folders and files) as the original data. This makes it easy to find and restore files from the backup drive using Windows Explorer in Windows OS or Finder in Mac OS. To restore data using Mac OS 1. Double-click the system drive, or the drive to which you want to restore files. 2. Double-click the backup drive. 3. Drag and drop the files and/or folders from the backup drive to the system drive or the drive of your choice. 14 Quick Start Guide