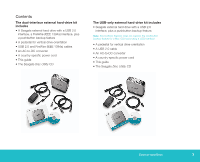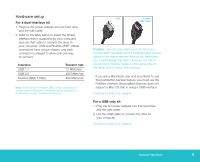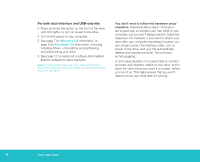Seagate 3.5-inch Pushbutton Backup External Hard Drive Quick Start Guide - Page 8
To use the Disk Management application, To use the DiscWizard for Windows, application, Data-sharing - mac
 |
View all Seagate 3.5-inch Pushbutton Backup External Hard Drive manuals
Add to My Manuals
Save this manual to your list of manuals |
Page 8 highlights
To use the Disk Management application 1. Click Start, click Run, type compmgmt.msc, and then click OK. 2. In the console tree, click Disk Management. The Disk Management window appears. Your discs and volumes are displayed. 3. Right-click on the drive you want to reformat (or partition) and use the options provided to reformat or partition the drive. To use the DiscWizard for Windows application Launch the DiscWizard for Windows application in the Files directory on the Seagate Disc Utility CD, and follow the easy-to-use, on-screen instructions. Data-sharing between Windows and Macintosh systems Seagate does not recommend that you use your external hard drive to share data between Windows and Macintosh operating systems. This is primarily due to all of the variables in OS types and versions, formats and partitions, interfaces, and third-party connectivity software packages. If you absolutely must use your external hard drive to share data between Windows and Macintosh systems, initialize your drive (before you use it!) for a Macintosh OS, as described below, and then purchase and install-on your Windows system-available third-party software that allows your Windows system to read from and write to a drive that is formatted for a Mac OS. Also, for dual-interface kits, the two FireWire (IEEE 1394a) ports are designed for daisy chaining FireWire devices, not for connecting two computers to the drive at the same time. Caution. Do not leave your drive in its pre-formatted FAT32, single-partition condition if you intend to transfer data between Mac and Windows systems. Doing so will result in data loss. Note. When using the FireWire (IEEE 1394a) connectors in a daisy chain configuration, the drive must be powered on for the pass through connection to function. 8 Quick Start Guide