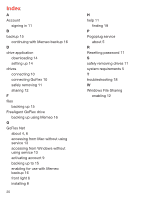Seagate GoFlex Net User Guide - Page 8
Backing up to GoFlex Net - goflex network
 |
View all Seagate GoFlex Net manuals
Add to My Manuals
Save this manual to your list of manuals |
Page 8 highlights
to enter a password). The volume is added to your desktop. Double-click the volume to access the devices connected to GoFlex Net. Accessing Your Content Using the Drive Application A convenient downloadable application is available that makes each drive connected to your GoFlex Net look just like a drive that is directly connected to your computer. NOTE: The Pogoplug drive application is required if you want to back up to a GoFlex drive while it's connected to GoFlex Net using Memeo Backup. Downloading the Pogoplug Drive Application 1. Go to http://goflexnet.pogoplug.com and sign in to your account. 2. Once signed in to your account, click Downloads in the upper right corner of the menu bar. 3. On the Downloads page, select the appropriate software version for your computer and then click the Download for ... button. NOTE: If you are unsure if your Windows operating system is 32 or 64 bit, right-click My Computer and then select Properties on the menu. In the System Properties window, look at the information under System. If your system is 64 bits, it will say so. Otherwise, your system is 32 bits. 4. Follow the on-screen instructions to install the software. A Pogoplug icon appears in your system tray (Windows) or on your desktop (Mac) following installation. If updates are available for the drive application, a yellow exclamation point is shown over the icon. Right-click the icon and then select Upgrade Now to update the application to the new version. Using the Drive Application 1. Start the Pogoplug drive application: • Windows: On the Windows Start menu, click Start > All Programs > Pogoplug > Pogoplug. • Mac: Open Applications and then double-click the Pogoplug application. The Pogoplug Drive dialog box displays. 2. Enter the e-mail address and password used for your account. 3. Click Sign in (Windows) or Save (Mac). A Pogoplug icon appears in your system tray (Windows) or on your desktop (Mac). 14 An Explorer window opens if you are using Windows. Double-click the Pogoplug icon on your desktop if you are using a Mac. The following is shown: • (Windows) In the Explorer window, your GoFlex Net mapped to drive letter P: (unless this drive letter is already mapped to another device). • The Files shared with me folder, which provides access to the files that others have shared with you. • The USB mass storage devices connected to your GoFlex Net, shown as folders. You can use this window to access the files stored on the devices connected to GoFlex Net. The preferences dialog also provides these optional settings: • Remember me on this computer: maintains email address and password settings • Automatically start Pogoplug Drive on login: starts the drive application each time your computer starts • Enable multi-drive mode: maps a drive letter to each drive connected to GoFlex Net • Active Copy: automatically copy your pictures, videos, music and other files to your drive whenever a file changes See the Pogoplug help or the community forum at pogoplugged.com for more information about using Preferences. Backing up to GoFlex Net You can back up your important content to drives connected to GoFlex Net-either GoFlex drives docked in the drive slots or a drive connected to the USB port. If you don't use backup software, you can simply drag and drop files to a drive connected to GoFlex Net. If you are using a GoFlex drive, you can install and use the backup software that comes with the drive. Both methods are described below. Using GoFlex Net for Backup Since GoFlex Net provides local and remote access to your drives, you can also use this networked storage space to back up new content from your computer. The following methods allow you to create new folders on your drive(s) connected to GoFlex Net, which you can use solely for backup. If later you decide to share your backed up content, it's available. Your content is secure and can only be shared if you choose to do so. • To back up using the Pogoplug Web interface, sign in to your account, open My library and then click the Upload button. Click New Folder to create a new folder. • To back up using the drive application, open the drive application, navigate to the drive to which you want to back up (for example, P:\Seagate FreeAgent GoFlex) and then drag and drop your files onto the drive. 15