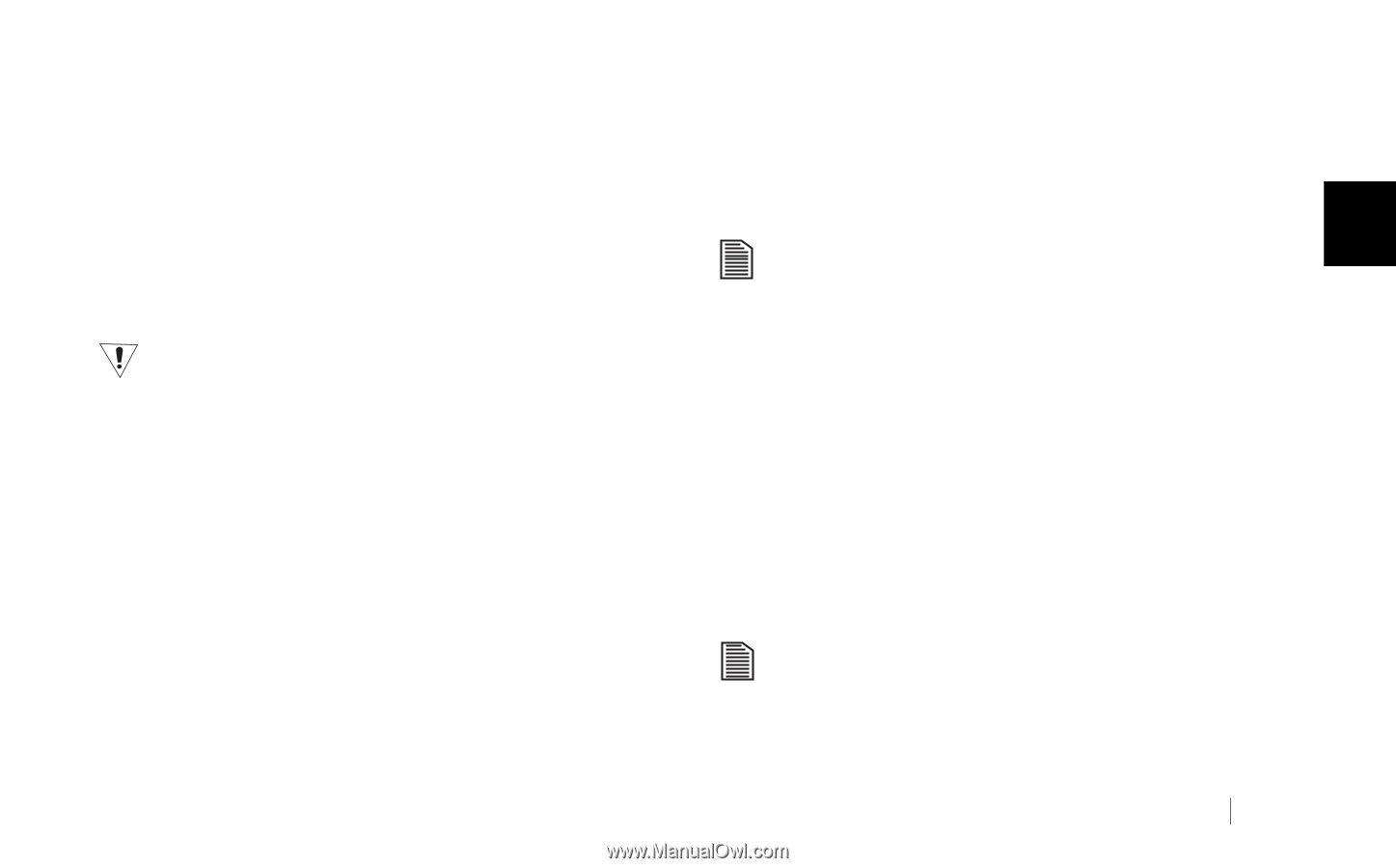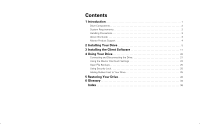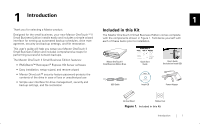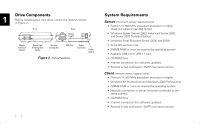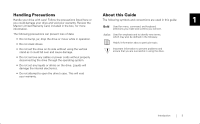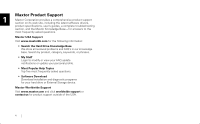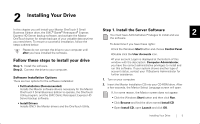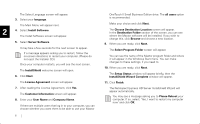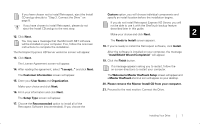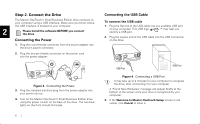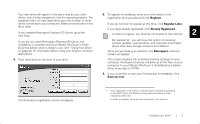Seagate OneTouch II OneTouch II SBE Install Guide - Page 7
Installing Your Drive, Follow these steps to install your drive - drivers
 |
View all Seagate OneTouch II manuals
Add to My Manuals
Save this manual to your list of manuals |
Page 7 highlights
2 Installing Your Drive In this chapter you will install your Maxtor OneTouch II Small Business Edition drive, the EMC® Dantz® Retrospect® Express Express HD Server backup software, and activate the Maxtor OneTouch button for simple backups of your valuable data anytime you need them. To ensure a successful installation, follow the steps outlined below. Please do not connect the drive to your computer until after you have installed the software. Follow these steps to install your drive Step 1. Install the software. Step 2. Connect the drive to your computer. Software Installation Options There are two options for the software installation: • Full Installation (Recommended) Installs the Maxtor software drivers necessary for the Maxtor OneTouch II Small Business Edition to operate, the OneTouch Utility program, and the EMC Dantz Retrospect Express HD Server backup software. • Install Drivers Installs ONLY the Maxtor drivers and the OneTouch Utility. Step 1. Install the Server Software You must have Administrative Privileges to install and use 2 the software. To determine if you have these rights: •Click the Windows Start button and choose Control Panel. •Double click the User Accounts icon. •If your account Logon is displayed at the bottom of this window with the description: Computer Administrator, you have the correct administrative privileges to install and run this software. If your system shows another type of account status, contact your IT/Systems Administrator for further assistance. 1. Turn on your computer. 2. Insert the Maxtor Installation CD into your CD-ROM drive. After a few seconds, the Maxtor Select Language screen will open. If, for some reason, the Maxtor screen does not appear: • Click the Windows Start button and then click Run. • Click Browse and find the drive named Install CD • Open Install CD, open Launch and click OK. Installing Your Drive 5