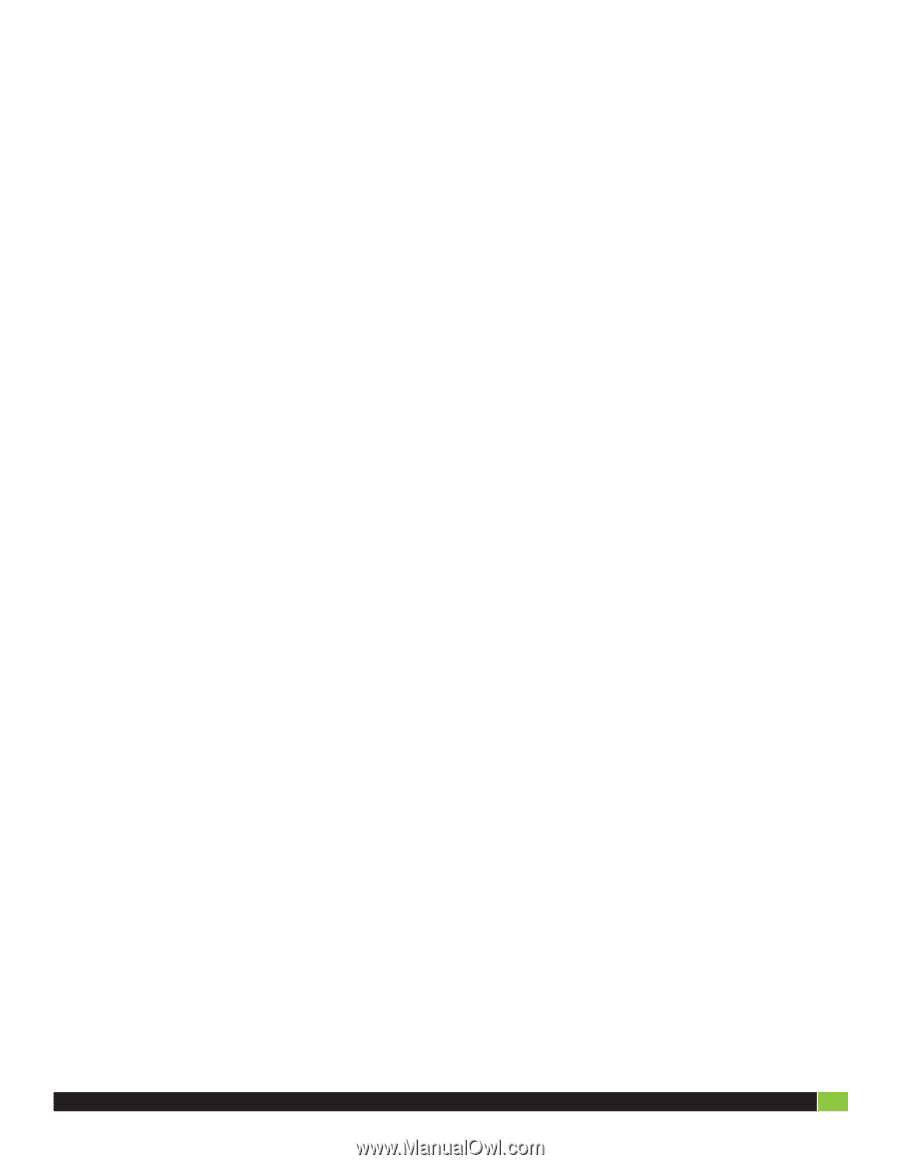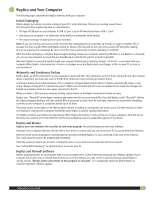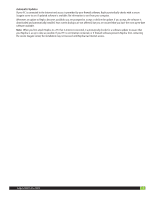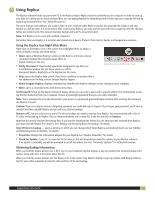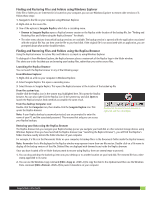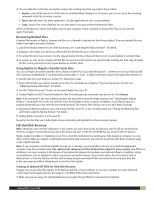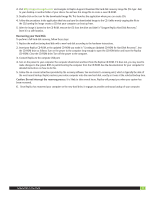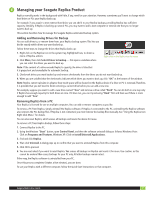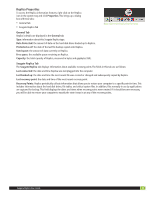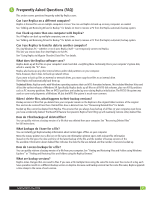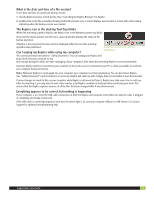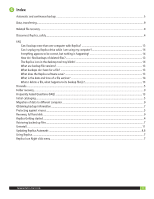Seagate ST902504BDA101-RK Replica User Guide - Page 10
Recovering your Hard Disk - com
 |
UPC - 763649016213
View all Seagate ST902504BDA101-RK manuals
Add to My Manuals
Save this manual to your list of manuals |
Page 10 highlights
2. Visit http://support.seagate.com/ and navigate to Replica Support. Download the hard disk recovery image file (file type: .iso) to your desktop or another folder of your choice. You will use this image file to create a new CD-ROM. 3. Double-click on the icon for the downloaded image file. This launches the application where you can create CDs. 4. Follow the procedures in the application that lets you burn the downloaded image to the CD. Unlike merely copying the file to the CD, burning the image creates a CD that your computer can boot up from. 5. After the image is burned to the CD-ROM, remove the CD from the drive and label it "Seagate Replica Hard Disk Recovery". Store it in a safe location. Recovering your Hard Disk To perform a full hard disk recovery, follow these steps: 1. Replace the malfunctioning hard disk with a new hard disk according to the hardware instructions. 2. Insert your Replica CD-ROM, or the updated CD-ROM you made in "Creating an Updated CD-ROM for Hard Disk Recovery", into the CD-ROM drive as follows: Turn on the power to the computer long enough to open the CD-ROM drive and insert the Replica CD¬ROM. Close the CD-ROM drive. Turn off the power to the computer. 3. Connect Replica to the computer USB port. 4. Turn on the power to your computer. The computer should start and boot from the Replica CD-ROM. If it does not, you may need to make changes to the system BIOS to permit booting the computer from the CD-ROM. See the documentation for your computer for detailed instructions on how to do this. 5. Follow the on-screen instructions provided by the recovery software. You must select a recovery point, which is typically the date of the most recent backup. Replica restores your entire computer onto the new hard disk, exactly as it was at the selected backup time. Caution: Do not interrupt the recovery process. It is likely to take several hours. Replica will prompt you when your system has been recovered. 6. Once Replica has recovered your computer on the new hard drive, it engages to provide continuous backup of your computer. Seagate Replica User Guide 10