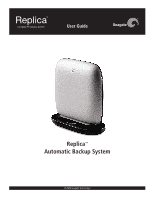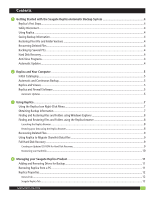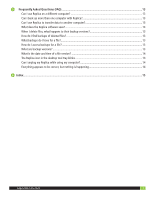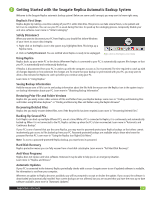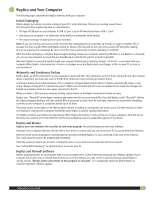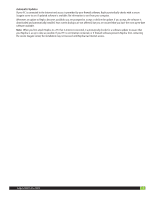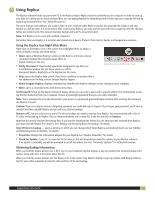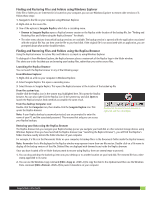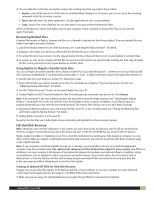Seagate ST902504BDA101-RK Replica User Guide - Page 4
Getting Started with the Seagate Replica Automatic Backup System
 |
UPC - 763649016213
View all Seagate ST902504BDA101-RK manuals
Add to My Manuals
Save this manual to your list of manuals |
Page 4 highlights
1 Getting Started with the Seagate Replica Automatic Backup System Welcome to the Seagate Replica automatic backup system! Below are some useful concepts you may want to know right away. Replica's First Steps Replica begins by making a one-time catalog of your PC's entire disk drive. This process can take several hours, so be patient and let it run to completion. You can use your PC as usual during this time. To speed up the cataloging process, temporarily disable your anti-virus software. Learn more in "Initial Cataloging". Safely Disconnect When you want to disconnect your PC from Replica, you should first inform Windows of your intent to assure data integrity: 1. Right-click on the Replica icon in the system tray, highlighted here. This brings up a Replica menu. 2. Click on Safely Disconnect. You are notified when Replica is ready to be unplugged. Right-click on the Replica icon menu Using Replica Replica backs up your entire PC to the device. Whenever Replica is connected to your PC, it automatically captures file changes so that your PC is automatically and continuously backed up. If Replica is disconnected from your PC, it catches up with the computer as soon as it's reconnected. The time required to catch up with all changes depends on how extensive the changes are. To ensure that your backup is synchronized with your PC, you may want to allow a few minutes for Replica to catch up before you continue using your PC. Learn more in "Using Replica". Seeing Backup Information Hold the mouse over a file's icon to see backup information about the file. Hold the mouse over the Replica icon in the system tray to see backup information about your PC. Learn more in "Obtaining Backup Information". Restoring Prior File and Folder Versions Replica lets you easily restore older versions of files and folders from your Replica backup. Learn more in "Finding and Restoring Files and Folders using Windows Explorer" or "Finding and Restoring Files and Folders using the Replica Browser". Recovering Deleted Files Replica lets you easily recover deleted files, even if the Recycle Bin has been emptied. Learn more in "Recovering Deleted Files". Backing Up Several PCs Each Replica can back up multiple different PCs, one at a time. While a PC is connected to Replica, it is continuously and automatically backed up. When it is not connected to the PC, Replica catches up when the PC is later reconnected. Learn more in "Automatic and Continuous Backup". If your PC is one of several that use the same Replica, you may want to password-protect your Replica backups so that others cannot inadvertently gain access to files backed up from your PC. Password-protected backups are available only to those who know the password for that PC. Learn more in "Using the Replica Icon Right-Click Menu". Note: To access a password-protected Replica backup, you must know its password. Hard Disk Recovery Replica protection means you can fully recover from a hard disk catastrophe. Learn more in "Full Hard Disk Recovery". Anti-Virus Programs Replica does not replace anti-virus software. However, it may be able to help you in an emergency situation. Learn more in "Replica and Viruses". Automatic Updates If your PC is connected to the Internet, Replica periodically checks with a secure Seagate server to see if updated software is available. No information is sent from your computer. Whenever an update to Replica becomes available, you will be prompted to accept or decline the update. If you accept, the software is downloaded and automatically installed. Your current backups are not affected, but you are assured that you have the most up-to-date software available. Learn more in "Automatic Updates". Seagate Replica User Guide 4