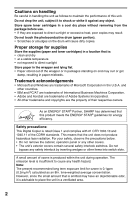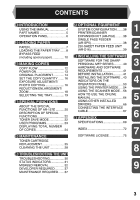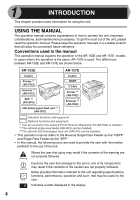Sharp AR-157E AR-153E AR-157E Operation Manual Suite
Sharp AR-157E Manual
 |
View all Sharp AR-157E manuals
Add to My Manuals
Save this manual to your list of manuals |
Sharp AR-157E manual content summary:
- Sharp AR-157E | AR-153E | AR-157E Operation Manual Suite - Page 1
MODEL AR-153E AR-157E DIGITAL LASER COPIER/PRINTER OPERATION MANUAL AR-153E Page INTRODUCTION 4 LOADING PAPER 7 MAKING COPIES 12 SPECIAL FUNCTIONS 20 MAINTENANCE 25 TROUBLESHOOTING THE UNIT 30 OPTIONAL EQUIPMENT 38 INSTALLING THE SOFTWARE 40 APPENDIX 69 AR-157E - Sharp AR-157E | AR-153E | AR-157E Operation Manual Suite - Page 2
FOR YOUR RECORDS ... To protect against loss theft, record and retain for reference the copier's serial number located on the back of the unit. Model Number Serial Number Date of Purchase Authorized Sharp Copier Service Department Number - Sharp AR-157E | AR-153E | AR-157E Operation Manual Suite - Page 3
turn the power switch off and remove the power cord from the outlet. • Do not cover the unit with a dust cover, cloth or plastic film while the power is on. Doing so may prevent heat radiation, sure to allow the required space around the machine for servicing and proper ventilation. 8" 4" 4" 1 - Sharp AR-157E | AR-153E | AR-157E Operation Manual Suite - Page 4
• All other trademarks and copyrights are the property of their respective owners. As an ENERGY STAR® Partner, SHARP has determined that this product meets the ENERGY STAR® guidelines for energy efficiency. Safety precautions: This Digital Copier is rated Class 1 and complies with 21 CFR 1040.10 and - Sharp AR-157E | AR-153E | AR-157E Operation Manual Suite - Page 5
6 EXPANSION KIT (AR-PG2).........38 SINGLE PASS FEEDER 2 LOADING PAPER PAPER 7 LOADING THE PAPER TRAY....... 8 (AR-SP5 38 250-SHEET PAPER FEED UNIT 2 (AR-D16 39 BYPASS FEED (including special paper 10 8 INSTALLING THE SOFTWARE 3 MAKING COPIES SOFTWARE FOR THE SHARP PERSONAL MFP SERIES - Sharp AR-157E | AR-153E | AR-157E Operation Manual Suite - Page 6
feed unit *3 (AR-D16) AR-157E Copier RSPF 2 trays Printer *1 (AR-PG2) Scanner *1 (AR-PG2) :Standard functions and equipment :Optional functions and equipment *1 Can be used when the optional Printer/Scanner Expansion Kit (AR-PG2) is installed. *2 The optional single pass feeder (AR-SP5) can be - Sharp AR-157E | AR-153E | AR-157E Operation Manual Suite - Page 7
PART NAMES RSPF Original cover (AR-157E) (AR-153E) Original guide Feeding 1 roller cover Original exit area Original feeder tray 1 8 2 5 9 3 6 10 7 11 4 12 Paper tray 2 Multi-bypass tray Toner cartridge 13 3 1 Original table 2 Operation panel 3 Front cover 4 Paper tray 5 Side - Sharp AR-157E | AR-153E | AR-157E Operation Manual Suite - Page 8
the specified copy quantity, zoom copy ratio, user program code, and error code. 10 SCANNER key and indicator (p.53, p.60) Can be used when the Printer/Scanner Expansion Kit (AR-PG2) is installed. 11 ONLINE key and indicator (p.53) Can be used when the Printer/Scanner Expansion Kit (AR-PG2) is - Sharp AR-157E | AR-153E | AR-157E Operation Manual Suite - Page 9
into the tray. PAPER For best results, use only paper recommended by SHARP. Type of paper feeding Type of media Size Weight 2 Paper tray Standard paper envelopes that have metal clasps, plastic snappers, string closures, windows, linings, self-adhesive, patches or synthetic materials. Do not - Sharp AR-157E | AR-153E | AR-157E Operation Manual Suite - Page 10
it stops. 2 Adjust the paper guides on the paper tray to the copy paper width and length. Squeeze the lever of paper guide A and slide the guide to match with the width of the paper. Move paper guide B to the appropriate slot as marked on the tray. Paper guide B Paper guide A 3 Fan the paper and - Sharp AR-157E | AR-153E | AR-157E Operation Manual Suite - Page 11
check if the guide is not set too narrow causing the 2 paper to bend. Loading paper in these ways will result in document skew or a paper jam. • When not using the unit for an extended period, remove all paper from the paper tray and store it in a dry place. If paper is left - Sharp AR-157E | AR-153E | AR-157E Operation Manual Suite - Page 12
of the copies. 1 Open the multi-bypass tray and extend the tray. To close the multibypass tray, perform step 1 and then step 2 in the illustration and push the round projections at the right of the tray until they click. 2 Set the paper guides to the paper width. Insert the paper (print face down - Sharp AR-157E | AR-153E | AR-157E Operation Manual Suite - Page 13
be poorly copied/printed or may cause misfeeds. • It is recommended that you perform a test copy before performing the actual copied/ printed job. • Be sure to select either Com 10, DL, C5 or Monarch on the paper size setting of the printer driver. (For detailed information on printer driver, refer - Sharp AR-157E | AR-153E | AR-157E Operation Manual Suite - Page 14
the next step. To set the number of copies, see page 16. To adjust the resolution and contrast settings, see page 16. To enlarge or reduce the copy, see page 18. To change the tray, see page 19. To print on both sides of paper, see page 20. (AR-157E) 5 Start copying. Press the start ( ) key. 12 - Sharp AR-157E | AR-153E | AR-157E Operation Manual Suite - Page 15
of copy or scanner job. The preset amount of time (auto clear time) can be changed. See "USER copying is begun in this state, the settings in the following table are used. Copy quantity Exposure adjustment Zoom Tray Original to copy (AR-157E) 1 copy AUTO 100% Paper tray 1 The "Original to copy - Sharp AR-157E | AR-153E | AR-157E Operation Manual Suite - Page 16
cases where the machine will not be copies. Also image loss 11/64" in total can occur along the other edges of the copies. • When copying a book or an original which has been folded or a crumpled original, press down the original cover lightly. If the original cover is not securely closed, the copies - Sharp AR-157E | AR-153E | AR-157E Operation Manual Suite - Page 17
to one-sided mode (AR-157E): Ensure that no indicator is lit among the original to copy indicators. 1 Make sure that no original is left on the original table. 2 Adjust the original guides to the size of originals. 3 Set the originals face up in the original feeder tray. Original face up Stream - Sharp AR-157E | AR-153E | AR-157E Operation Manual Suite - Page 18
from 0 to 9. This key will not change the tens digit. • Press the left copy quantity key to set the tens digit from 1 to 9. Tens digit Unit digit EXPOSURE ADJUSTMENT/PHOTO COPYING Exposure adjustment Copy density adjustment is not required for most originals in the automatic exposure mode. To - Sharp AR-157E | AR-153E | AR-157E Operation Manual Suite - Page 19
and make sure that the RSPF/SPF ( ) indicator lights up. When adjusting the level for copying from the original table, make sure that no original is left in the original feeder tray. 2 Press the exposure mode selector key to 3 select the PHOTO ( ) mode. 3 Press and hold down the exposure mode - Sharp AR-157E | AR-153E | AR-157E Operation Manual Suite - Page 20
a zoom setting without changing the zoom ratio, press and hold down the copy ratio display (%) key. When the key is released, the display will return to the copy quantity display. • To reset the ratio to 100%, press the copy ratio selector key repeatedly until the 100% indicator lights up. 3 Set the - Sharp AR-157E | AR-153E | AR-157E Operation Manual Suite - Page 21
that can be used in the duplex copy mode are letter, legal, and invoice. When copying from the original table in the duplex copy mode, only letter size paper can be used. (AR-157E) • The multi-bypass tray cannot be used in the duplex copy mode. Press the tray select ( ) key. Each time you press the - Sharp AR-157E | AR-153E | AR-157E Operation Manual Suite - Page 22
AR-157E Two sided copying When copying from the RSPF, two-side originals can be copied automatically without having to manually turn them over. Automatic two-sided copying paper cannot be used. • When making two-sided copies, the multi-bypass tray cannot be used. • When using two-sided invoice size - Sharp AR-157E | AR-153E | AR-157E Operation Manual Suite - Page 23
mode. The originals must have been set in the RSPF in step 3 on page 15. 4 A B C 3 Select the copy settings. See "SET THE COPY QUANTITY" (p.16), "EXPOSURE ADJUSTMENT/PHOTO COPYING" (p.16), and "REDUCTION/ENLARGEMENT/ZOOM" (p.18). Using the original table If you are using the original table - Sharp AR-157E | AR-153E | AR-157E Operation Manual Suite - Page 24
fuser in the unit is maintained at a lower heat level, thereby saving power. To copy from the preheat mode, make desired copier selections and press the start ( ) key using the normal copying MANUAL mode (page 23) You can set the copy resolution used for AUTO and MANUAL ( mode. ) exposure TONER - Sharp AR-157E | AR-153E | AR-157E Operation Manual Suite - Page 25
up steadily. The light and dark indicator marked "3" will light up. The toner save mode is now active. 4 To return to the standard mode, repeat blink and " " appears in the display. 2 Use the left copy quantity ( ) key to select a user program number (1: auto clear time, 2: preheat mode, 3: auto - Sharp AR-157E | AR-153E | AR-157E Operation Manual Suite - Page 26
procedure to display the total number of copies. 1 Press the clear ( ) key to reset the display to zero. 2 Press and hold down the clear ( ) key for approximately 5 seconds. The total number of copies will appear in two steps, each with three digits. Example: Total number of copies is 1,234. 24 - Sharp AR-157E | AR-153E | AR-157E Operation Manual Suite - Page 27
parts and supplies. For best copying results, be sure to use only SHARP Genuine Supplies which are designed, engineered, and tested to maximize the life and performance of SHARP copiers. Look for the Genuine Supplies label on the toner package. TONER CARTRIDGE REPLACEMENT When the toner cartridge - Sharp AR-157E | AR-153E | AR-157E Operation Manual Suite - Page 28
the cartridge, remove the toner seal. Shutter 4 or 5 times Toner seal Grasp the toner cartridge as shown in the illustration. Do not hold the cartridge by the shutter. Be sure to only shake the cartridge before the toner seal is removed. 5 Gently insert the toner cartridge along the guides until - Sharp AR-157E | AR-153E | AR-157E Operation Manual Suite - Page 29
Even after a new toner cartridge is installed, the start ( ) indicator may not light up, indicating copying cannot be restarted (toner is not sufficiently fed). In this case, open and close the side cover. The copier will feed toner again approximately 2 minutes and then copying can be restarted - Sharp AR-157E | AR-153E | AR-157E Operation Manual Suite - Page 30
Proper care is essential in order to get clean, sharp copies. Be sure to take a few minutes to regularly of the original cover/RSPF/ SPF Stains on the glass, RSPF/SPF scanning window, cover or RSPF/SPF roller will also be copied. Wipe the glass, RSPF/SPF scanning window, cover and RSPF/SPF roller - Sharp AR-157E | AR-153E | AR-157E Operation Manual Suite - Page 31
Transfer charger If copies start becoming streaky or blotchy, the transfer charger may be dirty. Clean the charger using the following procedure. 1 Turn the power switch off. (p.14) 2 Ensure that the multi-bypass tray is open and then open the side cover while pressing the side cover open button. 3 - Sharp AR-157E | AR-153E | AR-157E Operation Manual Suite - Page 32
. TROUBLESHOOTING If any problem occurs, check the list below before contacting the SHARP service center. Problem Possible cause Solution Page Unit plugged in? Plug the unit into a grounded outlet. - Unit does not operate. Power switch on? Turn the power switch on. 13 Side cover closed - Sharp AR-157E | AR-153E | AR-157E Operation Manual Suite - Page 33
or the following alphanumeric codes appear in the display, solve the problem immediately referring to both the table below and the relevant page. Be sure to use only genuine SHARP parts and supplies. Indication Developer replacement required indicator Toner cartridge replacement required indicator - Sharp AR-157E | AR-153E | AR-157E Operation Manual Suite - Page 34
, in that order. To open the multi-bypass tray, see "BYPASS FEED (including special paper)" (p.10). To open the side cover, see "TONER CARTRIDGE REPLACEMENT" (p.25). 2 Check the misfeed location. Remove the misfed paper following the instructions for each location in the illustration below. If the - Sharp AR-157E | AR-153E | AR-157E Operation Manual Suite - Page 35
remove the misfed paper through the multi-bypass tray. Toner on the paper may stain the paper transport area, resulting in smudges on copies. 6 2 Close the side cover by pressing the round projections near the side cover open button. The misfeed ( ) indicator will go out and the start ( ) indicator - Sharp AR-157E | AR-153E | AR-157E Operation Manual Suite - Page 36
drum (green portion) when removing the misfed paper. Doing so may cause smudges on copies. • Do not remove the misfed paper from above the fusing unit. Unfixed toner area" (p.33). 2 Open the front cover. To open the front cover, see "TONER CARTRIDGE REPLACEMENT" (p.25). 3 Rotate the feeding - Sharp AR-157E | AR-153E | AR-157E Operation Manual Suite - Page 37
(C) under the feeding roller. Remove the misfed original following the instructions for each location. (A) Open the feeding roller cover and pull the original gently to the left and out from the original feeder tray. Close the feeding roller cover. Open and close the RSPF/SPF to clear the RSPF/SPF - Sharp AR-157E | AR-153E | AR-157E Operation Manual Suite - Page 38
easily removed, proceed to (C). Roller rotating knob (AR-157E) With the RSPF, pull out the reversing tray to remove the misfed original. With the RSPF indicating the number of the originals that must be returned to the original feeder tray. Open and close the RSPF/SPF to clear the RSPF/SPF misfeed ( - Sharp AR-157E | AR-153E | AR-157E Operation Manual Suite - Page 39
up, the developer should be replaced. DEVELOPER REPLACEMENT SHOULD ONLY BE DONE BY AN AUTORIZED SHARP SERVICE TECHNICIAN. Contact your service center as soon as possible. MAINTENANCE REQUIRED When maintenance ( ) indicator lights up, service by an authorized SHARP service technician is required - Sharp AR-157E | AR-153E | AR-157E Operation Manual Suite - Page 40
/Scanner Expansion Kit (AR-PG2) Single pass feeder (AR-SP5) 250-sheet paper feed unit (AR-D16) AR-157E AR-153E PRINTER/SCANNER EXPANSION KIT (AR-PG2) A printer function and scanner function can be added to the unit by installing the ARPG2. For information on installing the software for these - Sharp AR-157E | AR-153E | AR-157E Operation Manual Suite - Page 41
3 Click the "SHARP AR-153E" printer driver icon and from the "File" menu select "Properties". On Windows 95/98/Me, click the "SHARP AR-153E" printer driver icon, 7 select "Properties" from the "File" menu, and then click the "Setup" tab. 4 Click the "Utility" tab. 5 Select "Two trays" for "Input - Sharp AR-157E | AR-153E | AR-157E Operation Manual Suite - Page 42
the software for the optional AR-PG2 Printer/Scanner Expansion Kit and the operation of the printer/scanner is explained here. Information on how to use the online manual is also provided. Illustrations of driver screens and other computer screens show the screens that appear in Windows XP Home - Sharp AR-157E | AR-153E | AR-157E Operation Manual Suite - Page 43
The following table shows the drivers and software that can be installed for each version of Windows and interface connection method. MFP Driver Printer driver/ Print Status Scanner driver Button Manager Sharpdesk Window Users of Windows 98/Me/2000/XP who will use the USB Available - Sharp AR-157E | AR-153E | AR-157E Operation Manual Suite - Page 44
and then begin installation. Operating system Windows XP Windows 98 Windows Me Windows 2000 Windows 95/ NT 4.0 Interface USB/ Parallel USB Parallel USB Parallel USB Parallel Parallel Reference pages for how to install Installing onto Windows XP (USB/parallel interface) (p.43) Installing onto - Sharp AR-157E | AR-153E | AR-157E Operation Manual Suite - Page 45
have to exit the installer. In this case, click the "Cancel" button to exit the installer. After solving your problem, reinstall the software from the beginning. Installing onto Windows XP (USB/parallel interface) Before starting the installation, make sure the USB or parallel interface cable is not - Sharp AR-157E | AR-153E | AR-157E Operation Manual Suite - Page 46
because this feature is not supported with the parallel interface. the software packages to be installed. 5 Review the software packages to Copying files for MFP driver installation (This step will start if it was selected in step 4). 1 After confirming the message in the "Welcome" window - Sharp AR-157E | AR-153E | AR-157E Operation Manual Suite - Page 47
that lets you specify the location for the software to be installed, click the "Next" button. 4 If the program displays "Do you want the Button Manager added to Windows Startup?", check "Yes" and click the "OK" button. The setup program will start to copy the files. 5 Click the "Finish" button when - Sharp AR-157E | AR-153E | AR-157E Operation Manual Suite - Page 48
. If you are using Windows XP with the parallel interface, go to step 12. 11 Begin installation of the scanner driver. 1 "SHARP AR-xxxx" (where xxxx is the model name of your MFP) will appear in the "Found New Hardware Wizard" dialog box. Select "Install the software automatically (Recommended)" and - Sharp AR-157E | AR-153E | AR-157E Operation Manual Suite - Page 49
Installing onto Windows 98/Me/2000 (USB interface) Before starting the installation, make sure the USB interface cable is not connected to the MFP. 1 Insert the 41), and then select the appropriate driver software packages to be installed. 8 5 Review the software packages to be installed on the - Sharp AR-157E | AR-153E | AR-157E Operation Manual Suite - Page 50
copied for installation of the MFP driver. The setup program will start to copy the files. In Windows 2000, if the following screen appears while the files are being copied ." window, and then click the "Next" button. 3 When a message appears that lets you specify the location for the software to - Sharp AR-157E | AR-153E | AR-157E Operation Manual Suite - Page 51
. 10 Connect the USB interface cable. (p.67) Windows will detect the MFP and the Plug and Play screen will appear. 11 Follow the instructions in the Plug and Play screen that appears in your version of Windows to begin the installation. 8 You have completed the installation of the software. 49 - Sharp AR-157E | AR-153E | AR-157E Operation Manual Suite - Page 52
Windows 95/NT 4.0, "Button Manager" does not appear. In Windows 98/Me/2000, do not select the "Button Manager" checkbox. because this is not supported Windows 95/NT 4.0 Windows 98/Me/2000 6 Check the contents of the package on the screen, and then click the "Start" button. The software packages - Sharp AR-157E | AR-153E | AR-157E Operation Manual Suite - Page 53
MFP driver or Cancel to quit the installation. The setup program will start to copy the files. In Windows 2000, if the following screen appears while the files are being copied is likely that another printer or peripheral device is using "LPT1". Check your other printers and peripheral devices, and - Sharp AR-157E | AR-153E | AR-157E Operation Manual Suite - Page 54
Select Program Folder" window appears, click the "Next" button. The setup program will start to copy the files. If the dialog box asking "If you have TIF files saved using Photoshop or Imaging for Windows you should hit interface cable. You have completed the installation of all the software. 52 - Sharp AR-157E | AR-153E | AR-157E Operation Manual Suite - Page 55
in the following situations: • When a print job is interrupted. • During initialization of the unit. (the cover has been opened and closed or the power turned off and on.) • When reserving a copy job. • When toner is being replenished during a copy or print job. Off: The indicator is off in - Sharp AR-157E | AR-153E | AR-157E Operation Manual Suite - Page 56
"Settings" and click "Printers". 3 Click the "SHARP AR-xxxx" (where xxxx is the model name of your unit) printer driver icon and from the "File" menu select "Properties". On windows NT 4.0, select "Document Defaults" to open the printer driver setup screen. 4 Click "Printing Preferences" button in - Sharp AR-157E | AR-153E | AR-157E Operation Manual Suite - Page 57
clear time varies with a user program setting. See "USER PROGRAMS" (p.23). • Preheat mode and auto power shut-off mode will be canceled when printing is started. • If the paper size specified from the software application is larger than the paper size in the printer, part of the image that is not - Sharp AR-157E | AR-153E | AR-157E Operation Manual Suite - Page 58
problems with the scanner function, see the online manual or the help file for the driver. Using the Button Manager Setting up the Button Manager The scanner driver for this unit includes an STI (Still image) driver and WIA (Windows Image Acquisition) driver. You can install software that supports - Sharp AR-157E | AR-153E | AR-157E Operation Manual Suite - Page 59
the MFP driver is completed. If the icon does not appear, click "View all Control Panel options" in the Control Panel and display the "Scanner and Cameras" icon. 2 Select "AR-xxxx" (where "xxxx" is the model name of your unit), and click the "Properties" button. In Windows Me, right click "AR-xxxx - Sharp AR-157E | AR-153E | AR-157E Operation Manual Suite - Page 60
Manager, see the online manual or the help file. This is the corresponding setting in the Button Manager to automatically send multiple images from the RSPF/SPF in . Event Manager Windows OS Button Manager No Selection dialog is displayed. User selected application The user application opens. 58 - Sharp AR-157E | AR-153E | AR-157E Operation Manual Suite - Page 61
dialog for "Scanners and Cameras". All About The Windows Event Manager and scanner events in Windows 98, Windows Me, Windows 2000 and Windows XP. Windows Platforms provide a mechanism for software to handle external events for a scanner device like the SHARP AR-xxxx (where xxxx is the model name of - Sharp AR-157E | AR-153E | AR-157E Operation Manual Suite - Page 62
during a copy job. • If the unit is used to begin a scan job during a print job, the scan job will be stored and scanning will begin when the print job is launched Sharpdesk (if installed) E-mail (your standard e-mail program in the Windows OS you are using) Fax (if a fax program is installed) OCR - Sharp AR-157E | AR-153E | AR-157E Operation Manual Suite - Page 63
Follow the steps below to open the scanner driver setup screen. As an example, this instruction is given using Sharpdesk as an image capture application. • Scanning is not possible during a copy and print job. • The method for starting the scanner driver differs depending on the type of application - Sharp AR-157E | AR-153E | AR-157E Operation Manual Suite - Page 64
3 Select "SHARP Personal MFP series", and click the "Select" button. Click here If you Scanner" option, depends upon the application. For more information, see the online manual or the help file of your application. 4 Select "Acquire Image" from the "File" menu, or click the "Acquire" button ( ) - Sharp AR-157E | AR-153E | AR-157E Operation Manual Suite - Page 65
menu. Click the "SHARP AR-xxxx" (where xxxx is the model name of your unit) icon and click "Get picture" in "Imaging Tasks". 3 The "Scanner and Camera Wizard" appears. Click "Next" and establish the basic settings for scanning. For information on the settings, see the Windows XP help file. After - Sharp AR-157E | AR-153E | AR-157E Operation Manual Suite - Page 66
how to use the online manual. Print Provides information on how to print a document. Scan Explains how to scan using the scanner driver and how to adjust the settings for the Button Manager. Troubleshooting Provides instructions on how to solve driver or software problems. 1 Turn on your computer - Sharp AR-157E | AR-153E | AR-157E Operation Manual Suite - Page 67
( ) button located at the top-right of the window. • The online manual can be printed out using Acrobat Reader. SHARP recommends printing out the sections which you refer to regularly. • and then double-click the "ar500enu.exe" icon. Follow the on-screen instructions to install Acrobat Reader. 8 65 - Sharp AR-157E | AR-153E | AR-157E Operation Manual Suite - Page 68
be performed properly. To use another GDI printer or a Windows Printing System printer, you must change the port setting of the printer driver using the following procedure. If another printer does not operate properly when the SHARP Personal MFP series printer driver is set to "FILE" as described - Sharp AR-157E | AR-153E | AR-157E Operation Manual Suite - Page 69
that was originally equipped with USB and had Windows 98, Windows Me, Windows 2000 Professional, Windows XP Professional or Windows XP Home Edition preinstalled. • Do not connect the interface cable before installing the MFP driver. The interface cable should be connected during installation - Sharp AR-157E | AR-153E | AR-157E Operation Manual Suite - Page 70
Connecting the parallel interface cable 1 Obtain an IEEE1284 shielded parallel interface cable. 2 Ensure that your computer and unit are turned off. 3 Insert the cable into the parallel interface connector located on the rear of the unit, and fasten with clasps. 4 Insert the other end of the cable - Sharp AR-157E | AR-153E | AR-157E Operation Manual Suite - Page 71
system Development system Light source Resolution Gradation Bit depth Sensor Memory Power supply Power consumption Overall dimensions Width Depth Weight (Approximately) *5 AR-153E AR-157E Digital laser copier/printer, desk-top type Dry, electrostatic transfer Sheets, bound documents - Sharp AR-157E | AR-153E | AR-157E Operation Manual Suite - Page 72
equipment Printer/Scanner Expansion Kit (AR-PG2) 250-sheet paper feed unit (AR-D16) Single pass feeder (AR-SP5) *1 Feed paper lengthwise only. *2 Leading and trailing edges. *3 Along the other edges in totals. *4 The trailing edge of the second (Two-side copy mode). *5 Not includes Toner cartridge - Sharp AR-157E | AR-153E | AR-157E Operation Manual Suite - Page 73
Optional equipment Printer/Scanner Expansion Kit (AR-PG2) Printing system Printing size Dry, electrostatic transfer 3-1/2" x 5-1/2" to 8-1/2" x 14" *1 Print speed Max. 12 pages/min. (Letter or A4) Continuous printing Max. 99 pages subtractive counter First-print time (Approximately) 9.6 - Sharp AR-157E | AR-153E | AR-157E Operation Manual Suite - Page 74
Developer replacement required indicator 6, 31, 37 - Maintenance indicator ........ 6, 31, 37 - Misfeed indicator 6, 31, 32 - Toner cartridge replacement Front cover 5 Fusing unit release lever 5 H Handle 5 Hardware and software requirements 41 How to print 54 How to use the online manual 64 - Sharp AR-157E | AR-153E | AR-157E Operation Manual Suite - Page 75
copies 12 MFP driver - Print Status Window 40 - Printer driver 40 - Scanner driver 40 Misfeed indicator 6, 31, 32 Misfeed removal - Fusing area 33 - Lower paper feed area 35 - Paper feed area 33 - RSPF/SPF 35 - Transport area 34 Multi-bypass tray 10 N Name - Operation panel 6 - Part - Sharp AR-157E | AR-153E | AR-157E Operation Manual Suite - Page 76
/reducing copies 18 Installing the software - Acrobat 65 - Button Manager 40 - MFP driver 40 - Sharpdesk 40 Loading paper - Multi-bypass tray 10 - Paper tray 8 Loading the original - Original table 14 - RSPF/SPF 15 Opening the printer driver 54 Power off 14 Power on 13 Printing 54 - Sharp AR-157E | AR-153E | AR-157E Operation Manual Suite - Page 77
disk on which the Software is recorded but SHARP and/or SHARP'S Licensors retain title to the Software and related documentation. This License allows you to use the Software on one or more computers connected to a single printer and make one copy of the Software in machine-readable form for backup - Sharp AR-157E | AR-153E | AR-157E Operation Manual Suite - Page 78
THE OPERATION OF THE SOFTWARE WILL BE UNINTERRUPTED OR ERROR-FREE, OR THAT DEFECTS IN THE SOFTWARE WILL BE CORRECTED. FURTHERMORE, SHARP DOES NOT WARRANT OR MAKE ANY REPRESENTATIONS REGARDING THE USE OR THE RESULTS OF THE USE OF THE SOFTWARE OR RELATED DOCUMENTATION IN TERMS OF THEIR CORRECTNESS - Sharp AR-157E | AR-153E | AR-157E Operation Manual Suite - Page 79
AR-152NT/T/FT/ST (Black Toner) Date Issued:Nov. 1, 2000 MSDS No. F-01001 Section 2. Supplier's Name and Address Sharp tests performed using toner. When used as intended according to instructions, studies do the development of lung tumors in rats receiving chronic inhalation exposures to free - Sharp AR-157E | AR-153E | AR-157E Operation Manual Suite - Page 80
Process and Printing inks, Carbon Black and Some Nitro Compounds, Lyon, pp-149-261 H. Muhle, B. Bellmann, O. Creutzenberg, C. Dasenbrock, H. Ernst, R. Kilpper, J. C. MacKenzie, P. Morrow, U. Mohr, S. Takenaka, and R. Mermelstein (1991) Pulmonary Response to Toner upon Chronic Inhalation Exposure - Sharp AR-157E | AR-153E | AR-157E Operation Manual Suite - Page 81
Date Issued :Nov. 1, 2000 MATERIAL SAFETY DATA SHEET MSDS No. F-31001 Section 1. Product Identification Product AR-152ND/DV/SD (Black Developer) Section 2. Supplier's Name and Address Sharp Corporation 22-22 Nagaike-cho, Abeno-ku, Osaka, Japan Local suppliers are listed below. Please contact the - Sharp AR-157E | AR-153E | AR-157E Operation Manual Suite - Page 82
Process and Printing inks, Carbon Black and Some Nitro Compounds, Lyon, pp-149-261 H. Muhle, B. Bellmann, O. Creutzenberg, C. Dasenbrock, H. Ernst, R. Kilpper, J. C. MacKenzie, P. Morrow, U. Mohr, S. Takenaka, and R. Mermelstein (1991) Pulmonary Response to Toner upon Chronic Inhalation Exposure - Sharp AR-157E | AR-153E | AR-157E Operation Manual Suite - Page 83
, software or firmware embodied in or used in conjunction with this Product. Your sole remedy, in the event that you encounter any difficulties with this Product, is against the authorized dealer from which you purchased the Product. AR-153E Digital Laser Copier/Printer AR-157E Digital Laser Copier - Sharp AR-157E | AR-153E | AR-157E Operation Manual Suite - Page 84
SHARP ELECTRONICS CORPORATION Sharp Plaza, Mahwah, New Jersey 07430-2135. www.sharp-usa.com Printed on Recycled Paper PRINTED IN CHINA 2002G KS 1 TINSE0800QSZZ - Sharp AR-157E | AR-153E | AR-157E Operation Manual Suite - Page 85
- Sharp AR-157E | AR-153E | AR-157E Operation Manual Suite - Page 86
Printing Starting the Printer Driver Using the "Start" Button Printer Driver Settings Printing a Watermark Fitting the Printed Image to the Paper Printing Multiple Pages on One Page Two-sided Printing (AR-157E only) Outline of the Print Status Window 4 Troubleshooting 1 Identifying Unit Problems - Sharp AR-157E | AR-153E | AR-157E Operation Manual Suite - Page 87
to print. Note ! In this online manual, screen images and operating procedures are mainly for Windows XP. With other versions of Windows, some screen images may be different from those in this manual. ! The screen illustrations shown in this online manual are mainly screens of AR-157E. CONTENTS - Sharp AR-157E | AR-153E | AR-157E Operation Manual Suite - Page 88
. Prepare the document you intend to print Open the printer driver setup screen and set the print preferences Reference: Printer Driver Settings, Printing a Watermark, Fitting the Printed Image to the Paper, Printing Multiple Pages on One Page, Two-sided Printing (AR-157E only) Send print data from - Sharp AR-157E | AR-153E | AR-157E Operation Manual Suite - Page 89
this box. 2 Click this button to change any print preference. Reference: Printer Driver Settings, Printing a Watermark, Fitting the Printed Image to the Paper, Printing Multiple Pages on One Page, Two-sided Printing (AR-157E only) Note Windows 2000 does not have the "Preferences" button on this - Sharp AR-157E | AR-153E | AR-157E Operation Manual Suite - Page 90
"SHARP AR-XXXX" (where XXXX is the model name of your unit) printer driver icon and select "Properties" from the "File" menu. On Windows NT 4.0, select "Document Defaults" to open the printer driver setup screen. Note 3 On Windows 95/98/Me, click the "Setup" tab. 4 Click the "Printing Preferences - Sharp AR-157E | AR-153E | AR-157E Operation Manual Suite - Page 91
the window and then click the setting. Note The AR-157E printer driver setup screen is shown below. The settings and the image of the unit will vary depending on the model. Tab Index which allows you to switch between the various setup screens. The settings you made at "N-Up Printing", "Document - Sharp AR-157E | AR-153E | AR-157E Operation Manual Suite - Page 92
the printer driver. How to Print a Watermark From the "Watermark" drop-down list, select the watermark, for example "CONFIDENTIAL", you wish to print on your document, and start printing. Print sample For details on watermark settings, view printer driver Help. Reference: Printer Driver Settings - Sharp AR-157E | AR-153E | AR-157E Operation Manual Suite - Page 93
2 Fitting the Printed Image to the Paper This printer driver can adjust the zoom ratio for printing according to the paper loaded in the unit. Follow the steps shown below to use this function. The instruction below assumes that you intend to print a Letter size document onto an Invoice size paper. - Sharp AR-157E | AR-153E | AR-157E Operation Manual Suite - Page 94
or four document pages onto a single page. To use this function, open the printer driver setup screen, select "2-Up" or "4-Up" for "N-Up Printing" on the "Main" tab. Note The "N-Up Printing" setting is not available when "Fit To Paper Size" is selected. Reference: Fitting the Printed Image to the - Sharp AR-157E | AR-153E | AR-157E Operation Manual Suite - Page 95
2 Two-sided Printing (AR-157E only) You can print on both sides of the paper. To use this function, open the printer driver setup screen and select "2Sided (Book)" or "2-Sided (Tablet)" from "Document Style" in the "Main" tab. When using two-sided printing, select "Tray 1" or "Tray 2" for the " - Sharp AR-157E | AR-153E | AR-157E Operation Manual Suite - Page 96
2 Outline of the Print Status Window When printing begins, the Print Status Window activates and appears on the screen. The Print Status Window is a program designed to show the current printer status including the document name being printed and error messages. Status icon This icon informs you of - Sharp AR-157E | AR-153E | AR-157E Operation Manual Suite - Page 97
of TWAIN-compliant applications. *2:WIA (Windows Imaging Acquisition) is a Windows function that allows a scanner, digital camera or other imaging device to communicate with an image processing application. The WIA driver for this unit can only be used in Windows XP. *3:To scan using the unit - Sharp AR-157E | AR-153E | AR-157E Operation Manual Suite - Page 98
here. Note ! If you are using Windows XP, you can also select "WIA-SHARP AR-XXXX" (where XXXX is the model name of your unit) to scan using the WIA driver. Reference: Scanning an Image from a WIACompliant Application ! Depending on your system, "SHARP Personal MFP series 1.0 (32-32)" and "WIA - Sharp AR-157E | AR-153E | AR-157E Operation Manual Suite - Page 99
part 2) 4 Select "Acquire Image" from the "File" menu, or click the "Acquire" button ( ). The scanner driver setup screen will appear. Reference: Scanner Driver Preview" button. The preview image will appear. Note ! If the rotation or angle of the image is different, reset the original, and click - Sharp AR-157E | AR-153E | AR-157E Operation Manual Suite - Page 100
part 3) Scanner Driver Settings The scanner driver setup screen consists of the "Set-up screen", which lets you select scan settings, and the "Preview screen", which shows the scanned image to display Help. "Preview" button Previews the document. If "Preview" is canceled by immediately pressing the - Sharp AR-157E | AR-153E | AR-157E Operation Manual Suite - Page 101
Click the "Preview" button in the Set-up screen to display the scanned image. You can specify the scanning area by dragging the mouse inside the window. "Brightness/Contrast" button Click to change to the "Brightness/Contrast" screen and adjust the brightness and contrast settings for scanning - Sharp AR-157E | AR-153E | AR-157E Operation Manual Suite - Page 102
3 Scanning an Image from a WIA-Compliant Application (Windows XP) (part 1) If you are using Windows XP, you can use the WIA driver to scan from Sharpdesk, Paint and other WIA-compliant applications. The procedure for scanning using Paint is explained in the following. 1 Place the original you - Sharp AR-157E | AR-153E | AR-157E Operation Manual Suite - Page 103
(Windows XP) (part 2) 3 Select the paper source and picture type, and click the "Preview" button. The preview image will appear. If you placed the original on the original table, select "Flatbed" for the "Paper source". If you placed the original in the RSPF/SPF, select "Document Feeder" for - Sharp AR-157E | AR-153E | AR-157E Operation Manual Suite - Page 104
from the "Scanner and Camera Wizard" (Windows XP) (part 1) The procedure for scanning with the "Scanner and Camera Wizard" in Windows XP is explained here. The "Scanner and Camera Wizard" lets you scan an image without using a WIA-compliant application. 1 Place the original you wish to scan on - Sharp AR-157E | AR-153E | AR-157E Operation Manual Suite - Page 105
and Camera Wizard" (Windows XP) (part 2) 5 Select the "Picture type" and "Paper source", and click the "Next" button. If you placed the original on the original table, select "Flatbed" for the "Paper source". If you placed the original in the RSPF/SPF, select "Document Feeder" for the "Paper - Sharp AR-157E | AR-153E | AR-157E Operation Manual Suite - Page 106
3 Scanning an Image from the "Scanner and Camera Wizard" (Windows XP) (part 3) 7 When scanning ends, the following screen will appear. Select the next task 8 Click the "Finish" button. The "Scanner and Camera Wizard" closes and the scanned image is saved in the specified folder. CONTENTS INDEX 20 - Sharp AR-157E | AR-153E | AR-157E Operation Manual Suite - Page 107
functions to the SCANNER key on the unit. This software enables you to set scanning functions to six different scan scanning using the unit's operation panel, see "USING THE SCANNER MODE" in the Operation Manual. The functions of Button Manager are shown below. Tab Click to set scan menu options. - Sharp AR-157E | AR-153E | AR-157E Operation Manual Suite - Page 108
the Button Manager icon does not appear on the task bar, click the "start" button, select "All Programs" ("Programs" on Windows 98/Me/2000), select "SHARP Personal MFP series", and then click "Button Manager" to start Button Manager. 2 Select "Settings" from the displayed pop-up menu. The setting - Sharp AR-157E | AR-153E | AR-157E Operation Manual Suite - Page 109
Reference: If any copier trouble occurs, refer to "TROUBLESHOOTING" in the Operation Manual. 1 Check the Connection between the Unit and Computer 2 Check Your Computer Plug and Play Screen does not Appear (when the USB is connected) Failed to Install the MFP Driver (Windows 2000/XP) What type of - Sharp AR-157E | AR-153E | AR-157E Operation Manual Suite - Page 110
cables. Check which type of cable is supported by your computer, and then purchase one even only once during the unit's operation, then printing and scanning may be disrupted. If this occurs, "CONNECTING THE INTERFACE CABLE" in the Operation Manual for more details on interface connection. CHECK3 Are - Sharp AR-157E | AR-153E | AR-157E Operation Manual Suite - Page 111
If you are using Windows XP, the "Found New Hardware Wizard" may appear after you change the port setting. In this case, click the "Cancel" button to close the wizard, and then reinstall the printer driver as explained in "INSTALLING THE SOFTWARE" in the Operation Manual. CONTENTS INDEX 25 - Sharp AR-157E | AR-153E | AR-157E Operation Manual Suite - Page 112
check your computer manual for USB troubleshooting or contact your computer manufacturer. 4 When you make sure that the USB port is enabled, install the software, referring to "INSTALLING THE SOFTWARE" in the Operation Manual. Note ! If the "System" icon does not appear on Windows Me, click "view - Sharp AR-157E | AR-153E | AR-157E Operation Manual Suite - Page 113
?" ("File signature verification" on Windows 2000). If the option "Block" has been selected for your computer, then the MFP driver will not be installable. Select the option "Warn" and then install the MFP driver as explained in "INSTALLING THE SOFTWARE" in the Operation Manual. CONTENTS INDEX 27 - Sharp AR-157E | AR-153E | AR-157E Operation Manual Suite - Page 114
indicator will blink. Replace the cartridge and try printing again. Reference: See "TONER CARTRIDGE REPLACEMENT" in the Operation Manual. CHECK6 Is the maintenance indicator lit? When the maintenance ( ) indicator lights up, service by an authorized SHARP service technician is required. Contact your - Sharp AR-157E | AR-153E | AR-157E Operation Manual Suite - Page 115
4 Characters or Graphics are not Printed in Correct Position If a document is printed skewed or partly off the paper, follow the steps listed below. CHECK1 Is the paper size loaded in the tray the same as that specified in the printer driver? Check if the "Paper Size" options suit the size of the - Sharp AR-157E | AR-153E | AR-157E Operation Manual Suite - Page 116
is shown. If you still cannot print after confirming the "SHARP ARXXXX" (where XXXX is the model name of your unit) printer driver icon, the printer driver may not have been installed correctly. In this case, delete SHARP Personal MFP series software and then reinstall it. Reference: Uninstalling - Sharp AR-157E | AR-153E | AR-157E Operation Manual Suite - Page 117
driver satisfies the requirement of the set original. Reference: Scanning an Image from a TWAINCompliant Application, Scanning an Image from a WIA-Compliant Application (Windows XP), Scanning an Image from the "Scanner and Camera Wizard" (Windows XP that appears. If part of the image from the back - Sharp AR-157E | AR-153E | AR-157E Operation Manual Suite - Page 118
the original table. Reference: Refer to "ORIGINAL PLACEMENT" in the Operation Manual for the detail on how to set the original. CHECK3 Have you set the original correctly on the RSPF/SPF? To scan from the RSPF/SPF, align the guide to the original as shown in the illustration below. CHECK2 Have - Sharp AR-157E | AR-153E | AR-157E Operation Manual Suite - Page 119
THE SOFTWARE" in the Operation Manual for the order of installation of the SHARP Personal MFP series software and connection of the USB cable, and reinstall the SHARP Personal MFP series software. Reference: Uninstalling SHARP Personal MFP Series Software CHECK9 Have the scanner driver and - Sharp AR-157E | AR-153E | AR-157E Operation Manual Suite - Page 120
does not function correctly, check the items in "Nothing Prints" or "Unable to Scan the Image". If you still cannot solve the problem, follow the steps below to uninstall SHARP Personal MFP series software (MFP driver (printer driver/scanner driver), Button Manager), and then reinstall it. Before - Sharp AR-157E | AR-153E | AR-157E Operation Manual Suite - Page 121
Manager Settings 22 D Document Style 9 F Fit To Page 7 Fit To Paper Size 7 H Help Button Manager 21 Print Status Window 10 Printer driver 5 Scanner driver TWAIN driver 14 WIA driver 17 How to Use the Online Manual 1 I Interface 24 M Main 5 Margin 28 MFP driver 27 N N-up
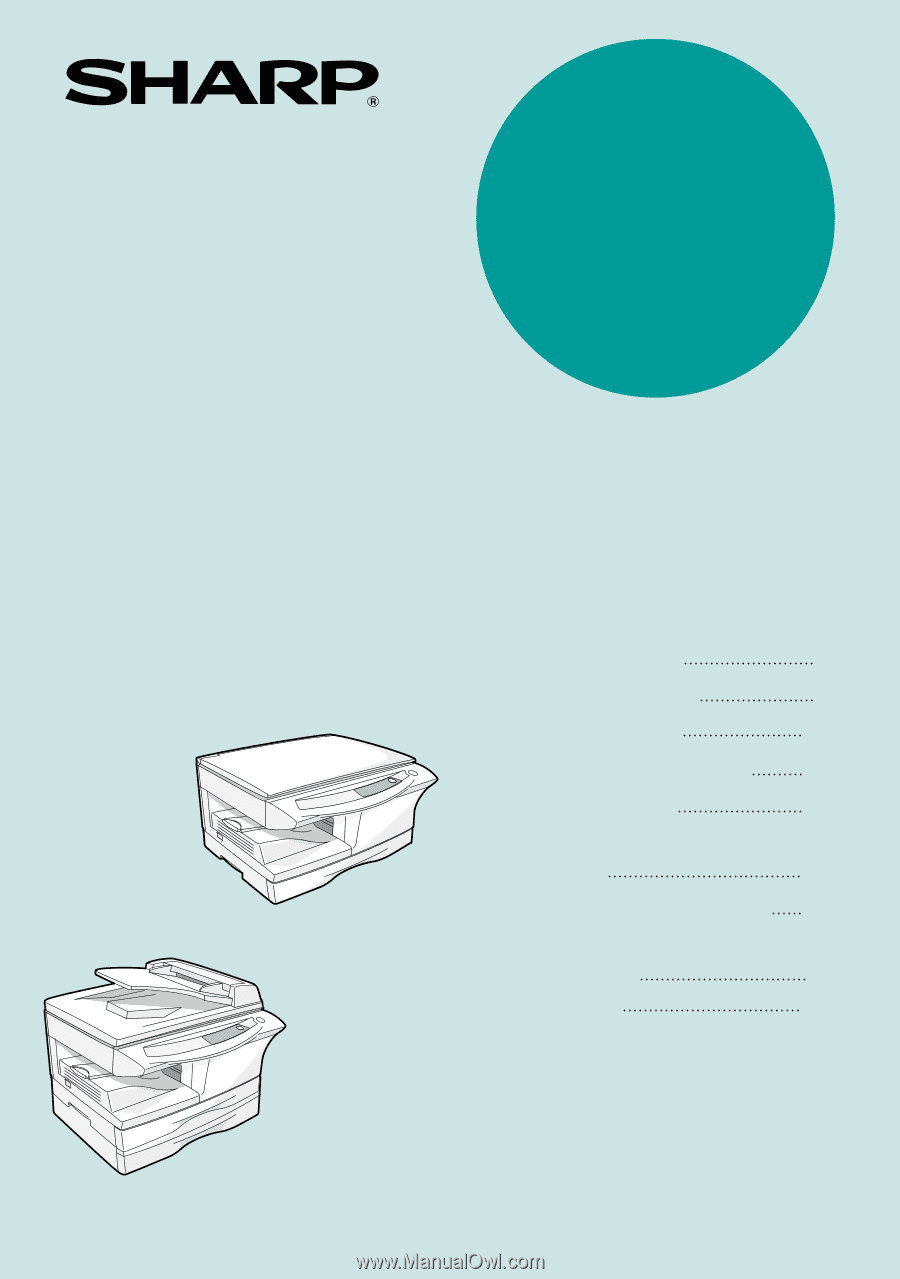
DIGITAL LASER COPIER/PRINTER
OPERATION MANUAL
Page
INTRODUCTION
4
AR-153E
AR-153E
AR-157E
MODEL
LOADING PAPER
MAKING COPIES
SPECIAL FUNCTIONS
MAINTENANCE
TROUBLESHOOTING
THE UNIT
7
12
20
25
30
69
OPTIONAL EQUIPMENT
38
APPENDIX
INSTALLING THE
SOFTWARE
40
AR-157E