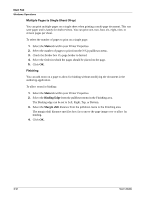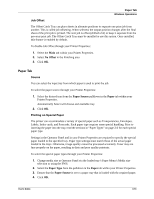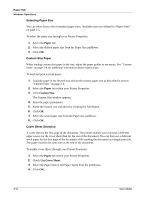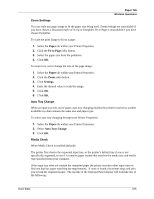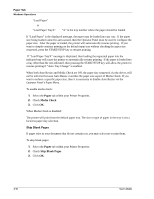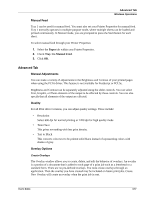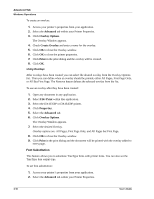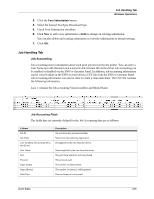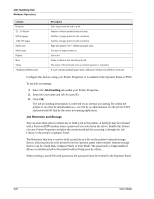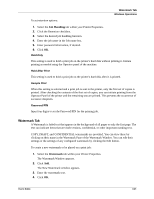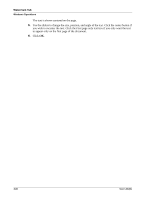Sharp DX-B350P DX-B350P DX-B450P Operation Manual - Page 63
Manual Feed, Advanced Tab, Manual Adjustments, Quality, Overlay Options
 |
View all Sharp DX-B350P manuals
Add to My Manuals
Save this manual to your list of manuals |
Page 63 highlights
Advanced Tab Windows Operations Manual Feed Tray 1 can be used for manual feed. You must also set your Printer Properties for manual feed. Tray 1 normally operates in multiple-purpose mode, where multiple sheets can be loaded and printed continuously. In Manual mode, you are prompted to press the Start button for each sheet. To select manual feed through your Printer Properties: 1. Select the Paper tab within your Printer Properties. 2. Check Tray 1 is Manual Feed. 3. Click OK. Advanced Tab Manual Adjustments You can make a variety of adjustments to the Brightness and Contrast of your printed pages when using the PCL6 driver. This feature is not available for PostScript or PCL5e. Brightness and Contrast can be separately adjusted using the slider controls. You can select Text, Graphic, or Photo elements of the output to be effected by these controls. You can also specify that all elements of the output are effected. Quality For all Print driver versions, you can adjust quality settings. These include: • Resolution Select 600 dpi for normal printing or 1200 dpi for high quality mode • Toner Save This prints everything with less print density. • Text to Black This converts color text to be printed solid black instead of representing colors with shades of gray. Overlay Options Create Overlays The Overlay window allows you to create, delete, and edit the behavior of overlays. An overlay is a portion of a document that is added to each page of a print job such as a letterhead or a standard form. There are no pre-defined overlays. You must create overlays through an application. Then the overlay you have created may be included on future print jobs. Create New Overlay will create an overlay when the print job is sent. User's Guide 4-17