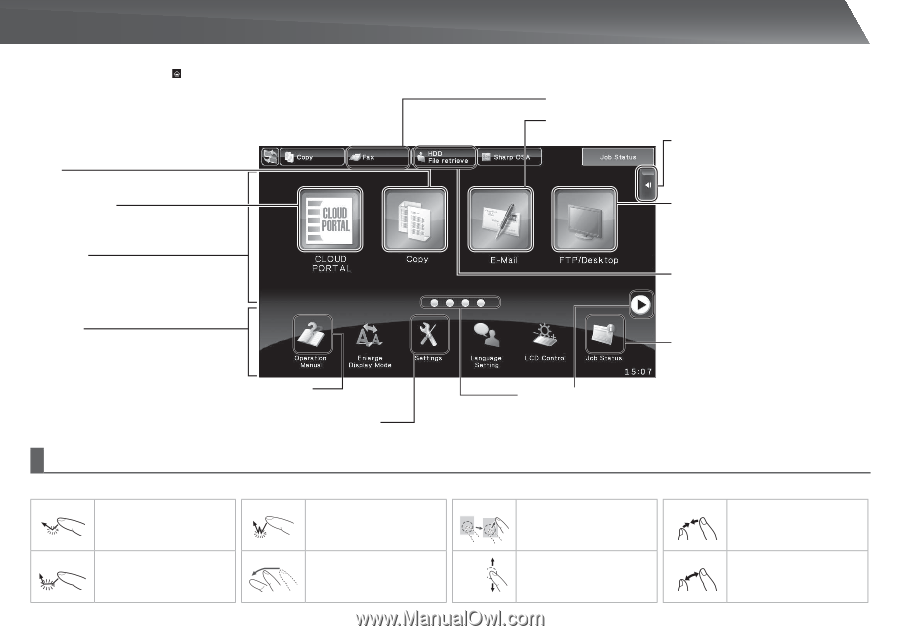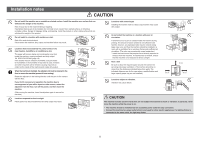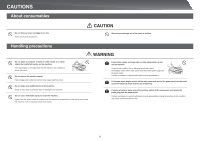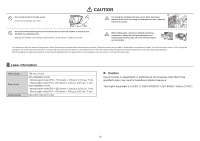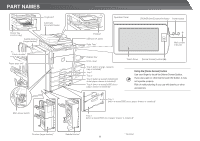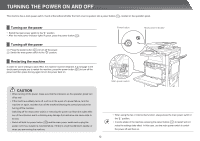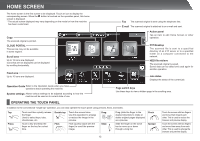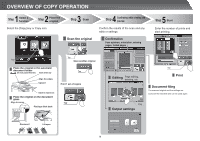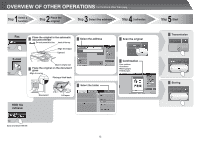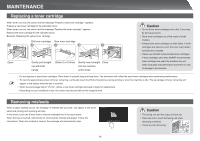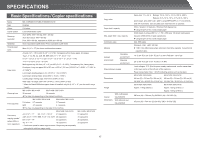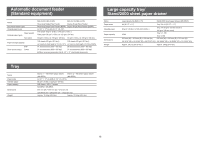Sharp MX-4140N Quick Start Guide - Page 13
Home Screen - scan to network folder
 |
View all Sharp MX-4140N manuals
Add to My Manuals
Save this manual to your list of manuals |
Page 13 highlights
HOME SCREEN The home screen is the first screen to be displayed. Touch an icon to display the corresponding screen. When the button is touched on the operation panel, this home screen is displayed. * The actual screen displayed may vary depending on the model or how the machine has been customized. Copy The scanned original is printed. CLOUD PORTAL This service may not be available in some regions. Scroll area Up to 12 icons are displayed. Icons that are not displayed can be displayed by scrolling horizontally. Fixed area Up to 10 icons are displayed. Fax The scanned original is sent using the telephone line. E-mail The scanned original is attached to an e-mail and sent. Action panel Tap an item to edit Home Screen or other operation. FTP/Desktop The scanned file is sent to a specified directory of an FTP server or to a specified folder on a computer connected to the network. HDD file retrieve The scanned original is saved. Saved data can be edited and used again for another operation. Job status Displays the status of the current job. Operation Guide Refer to the Operation Guide when you have questions about operating the machine. System settings Allows various settings to be adjusted according to how the machine will be used or its current state of use. Page switch keys Use these keys to view a hidden page in the scrolling area. OPERATING THE TOUCH PANEL In addition to the conventional "single tap" operation, you can also operate the touch panel using presses, flicks, and slides. Tap Press Touch and then quickly release the finger. Used to select keys, tabs, checkboxes, etc. Touch a key and keep the finger on the key for a short time. Double tap Flick Touch the screen twice. Use this operation to enlarge or reduce the image in the preview. Flick (quickly swipe with the finger) to scroll the preview image. Drag Slide Drag (slide the finger in the desired direction) to rotate or delete original pages displayed as a preview. Slide the finger on the scroll bar to move up or down through a long list. Pinch Spread 13 Touch the screen with two fingers and move them toward each other. This is used to reduce the browser and preview display. Touch the screen with two fingers and move them away from each other. This is used to enlarge the browser and preview display.