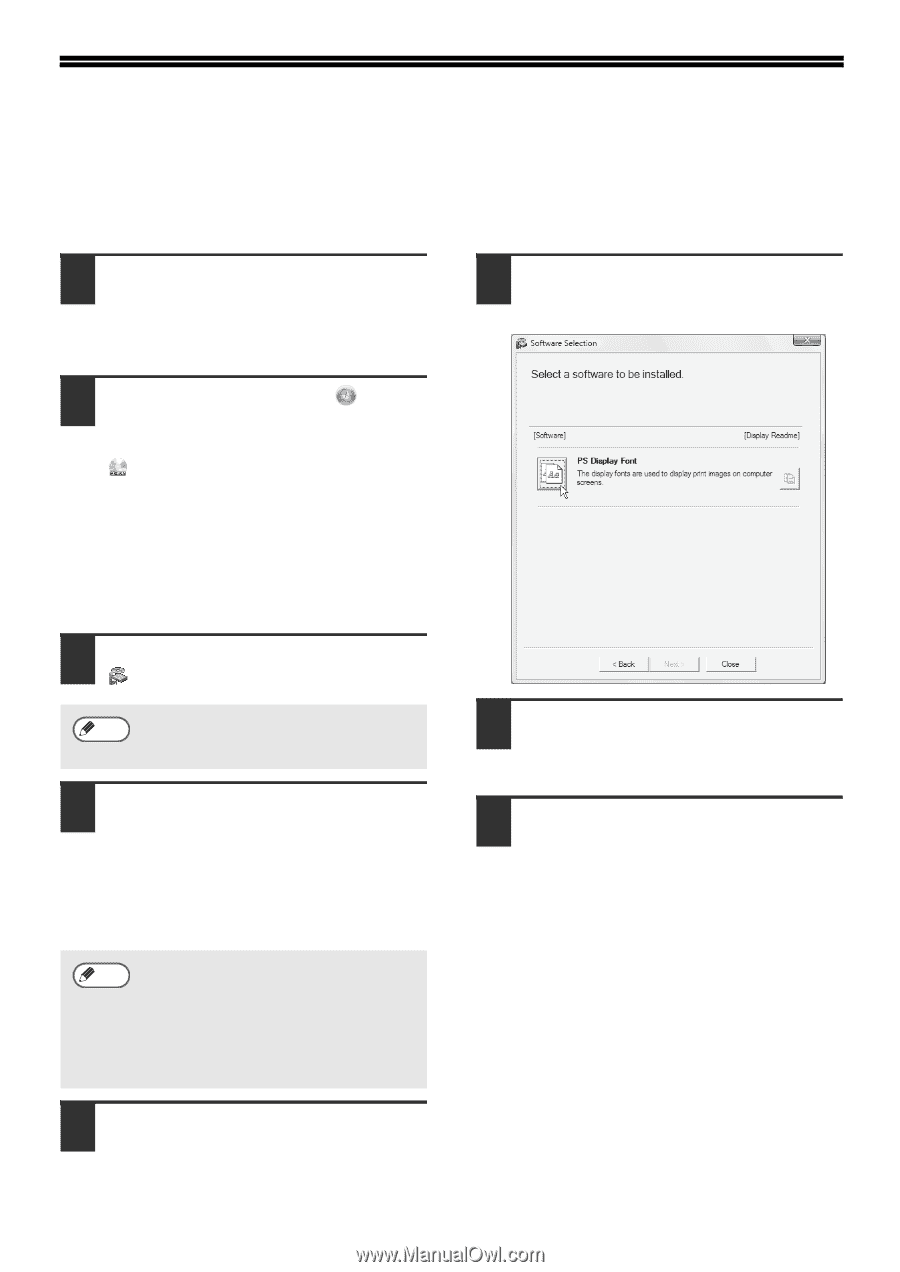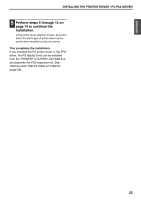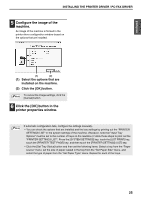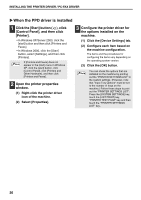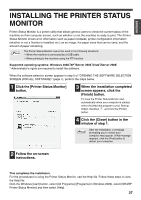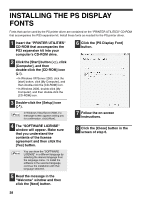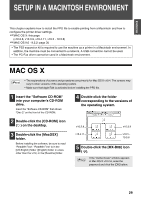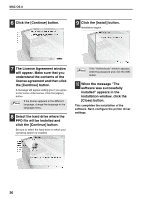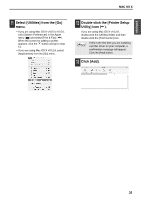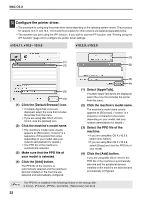Sharp MX-M260 MX-PB12 Printer Expansion Kit for the MX-M260 MX-M310 - Page 30
Installing The Ps Display, Fonts
 |
View all Sharp MX-M260 manuals
Add to My Manuals
Save this manual to your list of manuals |
Page 30 highlights
INSTALLING THE PS DISPLAY FONTS Fonts that can be used by the PS printer driver are contained on the "PRINTER UTILITIES" CD-ROM that accompanies the PS3 expansion kit. Install these fonts as needed for the PS printer driver. 1 Insert the "PRINTER UTILITIES" CD-ROM that accompanies the PS3 expansion kit into your computer's CD-ROM drive. 2 Click the [Start] button ( ), click [Computer], and then double-click the [CD-ROM] icon ( ). • In Windows XP/Server 2003, click the [start] button, click [My Computer], and then double-click the [CD-ROM] icon. • In Windows 2000, double-click [My Computer], and then double-click the [CD-ROM] icon. 3 Double-click the [Setup] icon ( ). In Windows Vista/Server 2008, if a Note message screen appears asking you for confirmation, click [Allow]. 4 The "SOFTWARE LICENSE" window will appear. Make sure that you understand the contents of the license agreement and then click the [Yes] button. You can show the "SOFTWARE Note LICENSE" in a different language by selecting the desired language from the language menu. To install the software in the selected language, continue the installation with that language selected. 5 Read the message in the "Welcome" window and then click the [Next] button. 6 Click the [PS Display Font] button. 7 Follow the on-screen instructions. 8 Click the [Close] button in the screen of step 6. 9 28