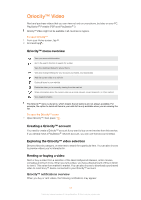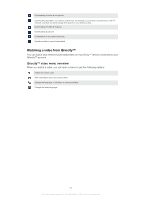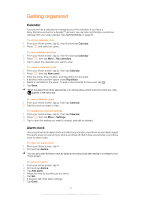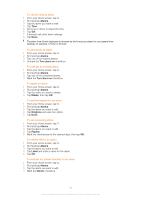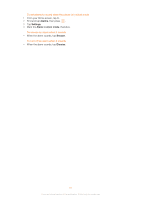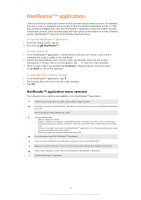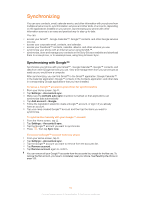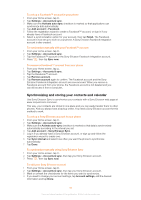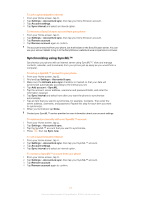Sony Ericsson Live with Walkman User Guide - Page 62
NeoReader™ application, NeoReader™ application menu overview
 |
View all Sony Ericsson Live with Walkman manuals
Add to My Manuals
Save this manual to your list of manuals |
Page 62 highlights
NeoReader™ application Use your phone as a barcode scanner to find out more about items you scan. For example, you see a coat in a magazine ad and want to find the nearest retail outlet to buy it. If the ad contains a readable barcode, the NeoReader™ application uses this code to access mobile web content, such as a web page with more product information or a map of nearby outlets. NeoReader™ supports most standard barcode types. To start the NeoReader™ application 1 From the Home screen, tap . 2 Find and tap NeoReader™. To scan a bar code 1 In the NeoReader™ application, hold the phone camera over the bar code until the complete bar code is visible in the viewfinder. 2 The phone automatically scans the bar code, and vibrates when the bar code is recognized. If the bar code is not recognized, tap to scan the code manually. 3 When the bar code is recognized, tap Continue to display the bar code information, or tap Back to cancel the operation. To enter bar code numbers manually 1 In the NeoReader™ application, tap . 2 Tap the text field, then enter the bar code numbers. 3 Tap OK. NeoReader™ application menu overview The following menu options are available in the NeoReader™ application: Click to scan the bar code manually, using a higher image resolution Enter the bar code numbers manually. This option can be used if your camera has difficulty reading the bar code View a list of previously scanned bar codes Set your preferences: • Mute or enable the sound • Enable or disable the message confirmation function. If enabled, you will receive a confirmation message asking if you want to continue to view bar code mobile web content after a successful scan • Choose if you want to go back to the NeoReader™ application, or to the applications panes, after you have viewed the bar code content • Select how many bar codes to keep in the history list View information about the NeoReader™ application Read more about different bar code types, and about how to use NeoReader™ Select your personal settings. This information will be used to personalize the bar code content Send a text message to invite a friend to download the NeoReader™ application Exit the NeoReader™ application 62 This is an Internet version of this publication. © Print only for private use.