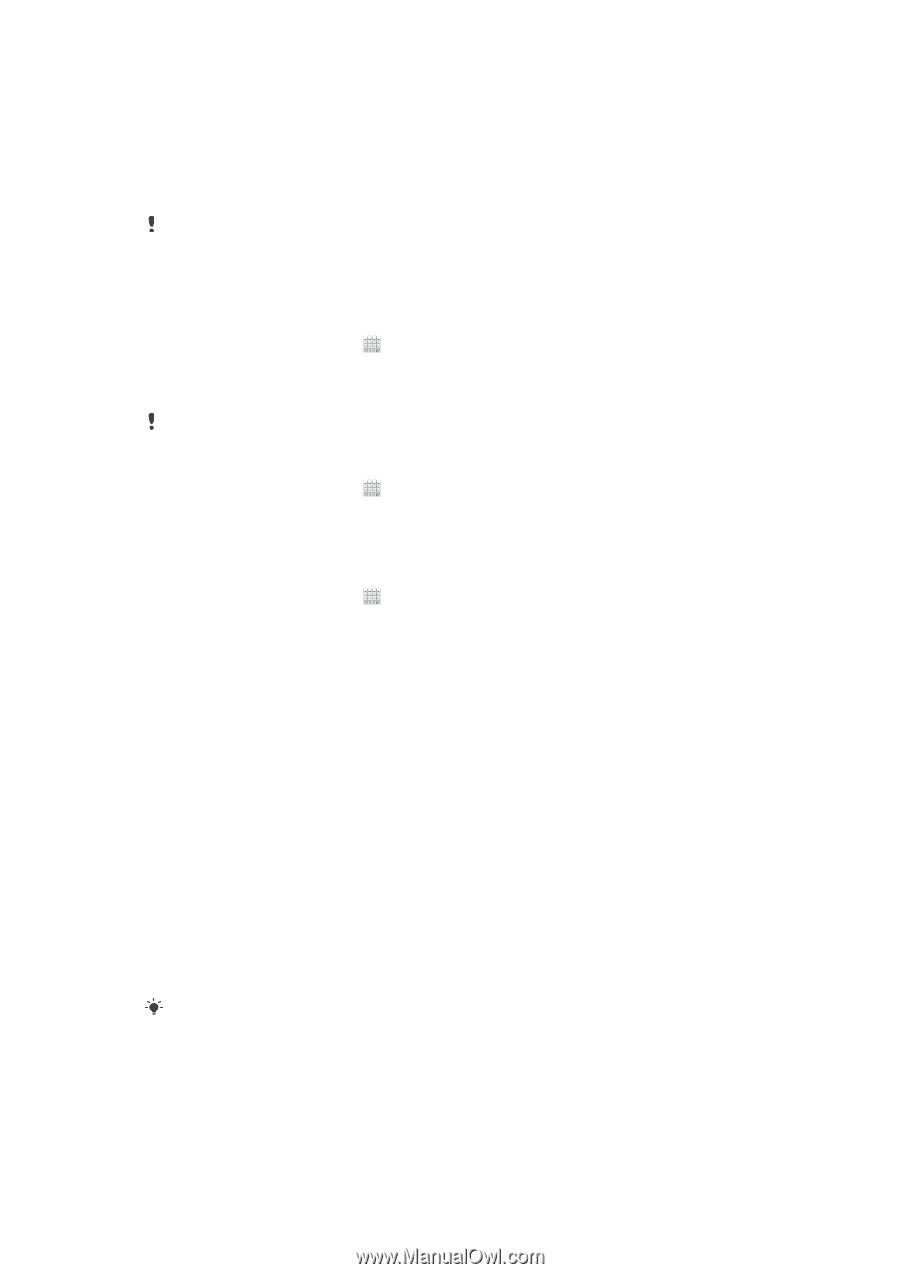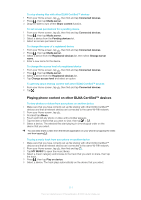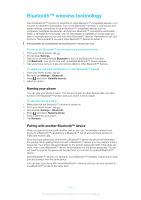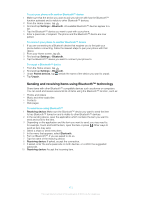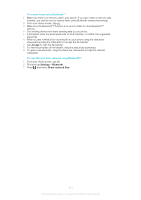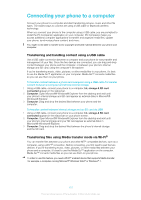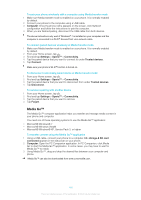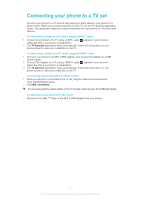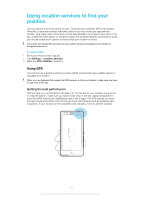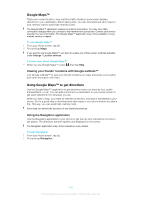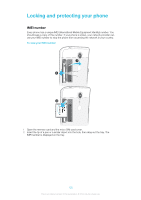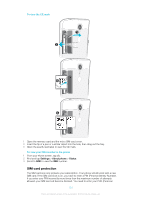Sony Ericsson Xperia TL User Guide - Page 116
Media Go™, Computer, Settings, Xperia™, Connectivity, Trusted devices, Connect, Forget
 |
View all Sony Ericsson Xperia TL manuals
Add to My Manuals
Save this manual to your list of manuals |
Page 116 highlights
To pair your phone wirelessly with a computer using Media transfer mode 1 Make sure Media transfer mode is enabled on your phone. It is normally enabled by default. 2 Connect your phone to the computer using a USB cable. 3 Computer: Once the phone name appears on the screen, click Network configuration and follow the instructions to pair the computer. 4 When you are finished pairing, disconnect the USB cable from both devices. The above instructions only work if Windows® 7 is installed on your computer and the computer is connected to a Wi-Fi® Access Point via a network cable. To connect paired devices wirelessly in Media transfer mode 1 Make sure Media transfer mode is enabled on your phone. It is normally enabled by default. 2 From your Home screen, tap . 3 Find and tap Settings > Xperia™ > Connectivity. 4 Tap the paired device that you want to connect to under Trusted devices. 5 Tap Connect. Make sure your phone's Wi-Fi® function is turned on. To disconnect a wirelessly paired device in Media transfer mode 1 From your Home screen, tap . 2 Find and tap Settings > Xperia™ > Connectivity. 3 Tap the paired device that you want to disconnect from under Trusted devices. 4 Tap Disconnect. To remove a pairing with another device 1 From your Home screen, tap . 2 Find and tap Settings > Xperia™ > Connectivity. 3 Tap the paired device that you want to remove. 4 Tap Forget. Media Go™ The Media Go™ computer application helps you transfer and manage media content in your phone and computer. You need one of these operating systems to use the Media Go™ application: • Microsoft® Windows® 7 • Microsoft® Windows Vista® • Microsoft® Windows® XP, Service Pack 3, or higher To transfer content using the Media Go™ application 1 Using a USB cable, connect your phone to a computer. Int. storage & SD card connected appears in the status bar on your phone. 2 Computer: Open the PC Companion application. In PC Companion, click Media Go to start the Media Go™ application. In some cases, you may have to wait for Media Go™ to install. 3 Using Media Go™, drag and drop the desired files between your computer and phone. Media Go™ can also be downloaded from www.sonymobile.com. 116 This is an Internet version of this publication. © Print only for private use.