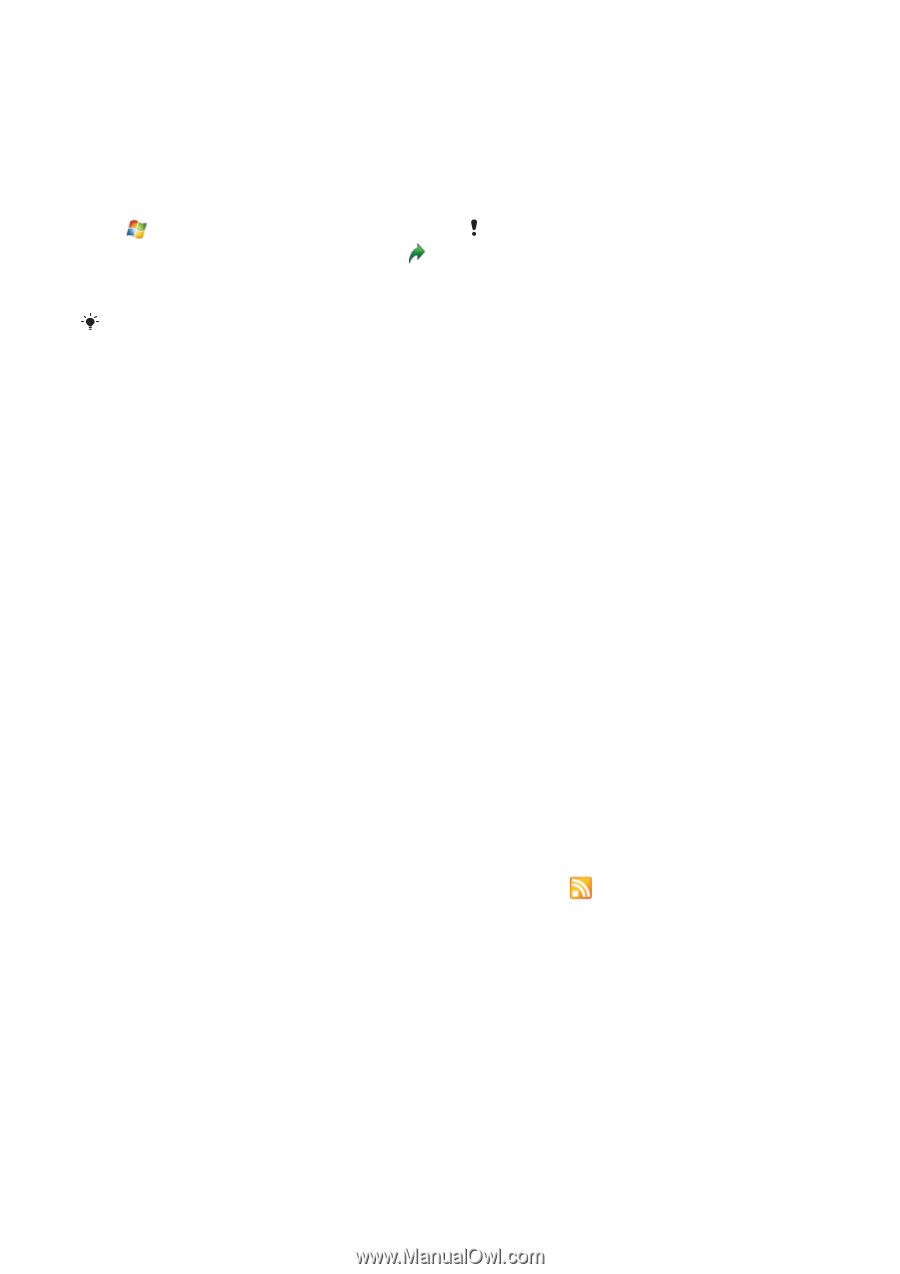Sony Ericsson Xperia X1 User Guide - Page 28
Browsing the Web, Connecting to the Internet, Menu options, Managing Internet Explorer, Web feeds - news
 |
View all Sony Ericsson Xperia X1 manuals
Add to My Manuals
Save this manual to your list of manuals |
Page 28 highlights
Browsing the Web Connecting to the Internet You can connect to the Internet by using GPRS/HSPA or Wi-Fi. Before connecting to the Internet by GPRS/HSPA you need settings from your service provider. The settings are usually saved on the SIM card during the start-up. If not, you should contact your operator. To start browsing 1 Tap > Internet Explorer. 2 Enter the Web address in the address field, and then tap . Menu options Tap and hold the screen to open a menu with useful options. Menu at the bottom of the screen provides a lot of options for Internet Explorer. • Zoom out - View a larger part of the Web site. • Home - Open your start page. • Address bar - Open a new Web site. Enter a Web address in the highlighted address bar. • Favorites... - Open a list with bookmarks to your favorite web sites. • Add to favorites - Add a bookmark to an open Web site to Favorites. You can also create sub folders to organize your favorites. • Forward - Return to the previously visited Web page that you have left using the Back command. • Refresh - Reload the current Web site. • View - Open a sub menu and select how to view the Web pages. • Edit- Cut, copy or paste selected text. • Tools - Open a sub menu where you can specify settings for Internet Explorer. View options You can change the way that you view Web pages in Internet Explorer to minimize scrolling and increase the page download speed. • Zoom level - Select a zoom level that suits the current Web site. • One column - Arranges the page into a column as wide as the screen. This means you will rarely have to scroll horizontally. This view usually downloads more quickly than other views. • Fit to screen - Maintains a layout similar to what you see on a desktop computer. This makes items smaller and arranges the page so you can see most of it without having to scroll horizontally. • Desktop - Keeps the same layout and size as a desktop computer. This requires both horizontal and vertical scrolling. • Full screen - This hides the menu bar and status bar and uses the whole screen to display the Web page. • Show pictures - Clear this option to let the Web page download quicker. Tools options The Tools menu contains useful settings and options for Internet explorer. • History - View a list of the recently opened Web sites. Select a site in the list to open it. • Send Link - Use one of the listed methods to send a link to the current Web site to another device. • Properties - View information about the current Web site. • Options - Specify settings for Internet Explorer. • General tab - Set the Home page (start page) and the default character set used by Internet explorer. • Memory tab - Release memory space by setting for how long Web links should be saved and by deleting saved Web files. • Security tab - The security settings help you to avoid insecure Web pages. Cookies are files Web pages store on your phone, that give you access to different services on a Web page. Managing Internet Explorer Zooming To zoom in and out on a Web page 1 On a Web page, tap Menu > View > Zoom level. 2 Select an option. To pan a page, touch and hold the screen, then move your finger or the stylus. To change the Web page display 1 On a Web page, tap Menu > View. 2 Select an option. Favorites You can create and edit Favorites as quick links to your favorite Web pages. To add a favorite Web page 1 In Internet Explorer tap Menu > Add to favorites. 2 Enter a name, address and select the folder it will be saved in, and then tap Add. To go to a favorite Web page 1 In Internet Explorer tap Menu > Favorites.... 2 Tap a favorite in the list. Browsing previously visited Web pages You can view Web pages you have previously visited. To browse previously visited Web pages 1 In Internet Explorer tap Menu > Tools > History. 2 Tap a page title in the list. Personalizing To change home page 1 Browse to a Web page. 2 Tap Menu > Tools > Options > the General tab. 3 Tap Use current. 4 Tap ok. To clear history 1 In Internet Explorer tap Menu > Tools > Options > the Memory tab. 2 Tap Clear History. 3 Tap ok. To clear cookies 1 In Internet Explorer tap Menu > Tools > Options > the Security tab. 2 Tap Clear Cookies. 3 Tap ok. Web feeds You can subscribe to and download frequently updated content such as news using Web feeds. Web feeds are accessed through the Sony Ericsson panel. 28 Browsing the Web This is an Internet version of this publication. © Print only for private use.