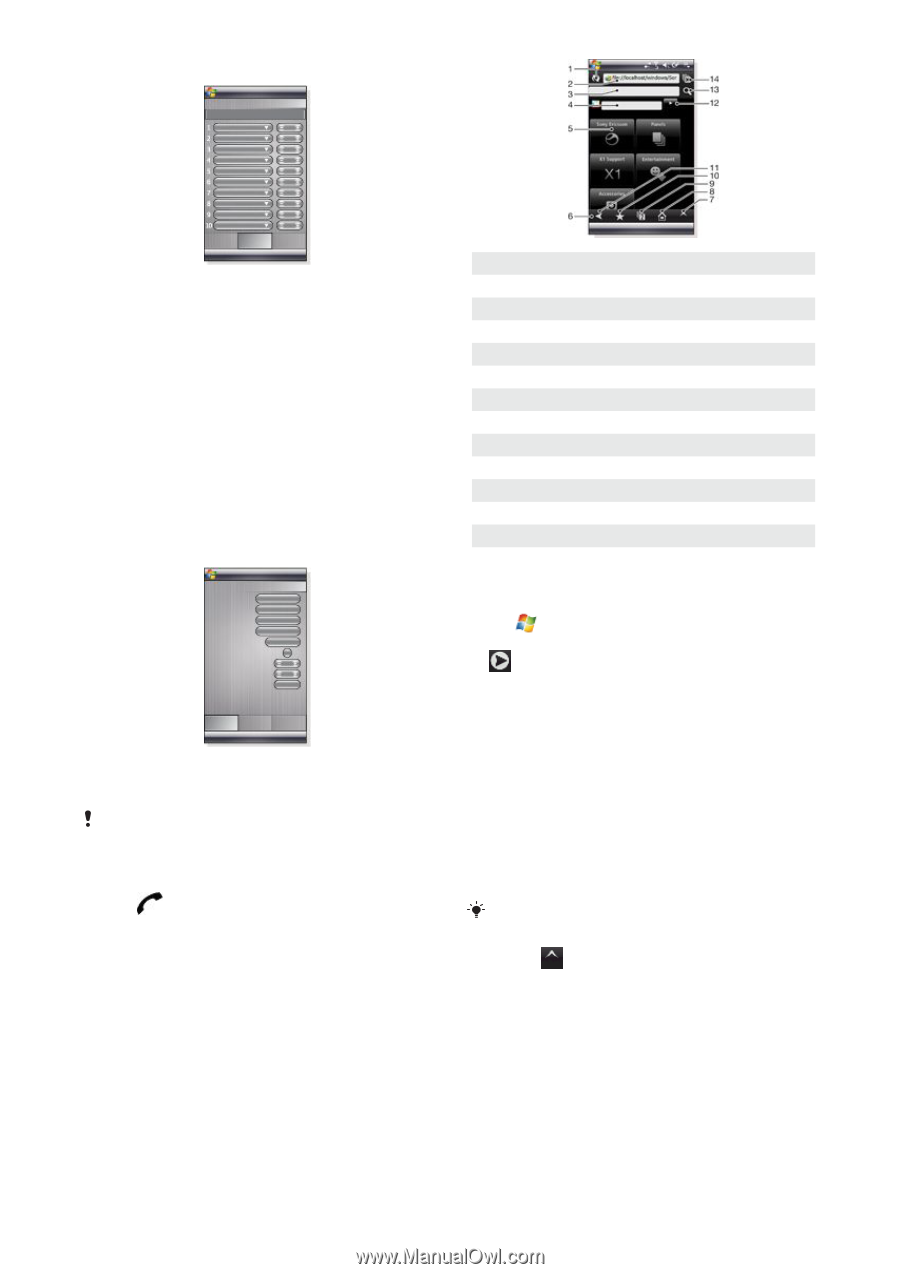Sony Ericsson Xperia X1 User Guide - Page 29
Calling when browsing, Opera browser, Menu options, Toolbar icons - updates
 |
View all Sony Ericsson Xperia X1 manuals
Add to My Manuals
Save this manual to your list of manuals |
Page 29 highlights
To add a Web feed 1 In Internet Explorer browse to a Web page with Web feeds. 2 Copy the Web address by tapping and holding the Web address, and then tap Copy. 3 Go to the Sony Ericsson panel. 4 Tap Options > the Web Feeds tab. 5 Tap the next available position. 6 Paste the Web address into the address field at the top of the screen by tapping and holding, and then tap Paste. 7 Select the number of blocks on the Sony Ericsson panel for the Web feed. Each block contains two rows. 8 Tap ok. To view Web feeds 1 In the Sony Ericsson panel tap the desired Web feed. 2 Choose the information you want to view, then tap Go to Site. To update Web feeds • In the Sony Ericsson panel tap Update. To schedule Web feeds update 1 Refresh or stop button 2 Address field 3 Search field 4 Google search field 5 Shortcut 6 Toolbar 7 Menu 8 Homepage 9 New tab 10 Bookmarks 11 Previous page 12 Google search button 13 Search button 14 Close a tab or to go to a Web page To start browsing with Opera 1 Tap > Programs > Opera Browser. 2 Enter the Web address in the address field, and then tap . 1 In the Sony Ericsson panel tap Options > the General tab. 2 Select an option in Web Feeds Update Time. 3 Tap ok. Frequent updates may be costly. Calling when browsing To make a call when browsing • Press . Opera browser The Opera browser is an alternative to Internet Explorer. Menu options Tap and hold the screen to open a menu with common browser options: • Back - Go to previous page. • Reload - Reload current page. • Add to Bookmarks - Save the Web address as a bookmark. • Landscape Mode - Switch to landscape mode. • Save Page - Save the current page. • Text Selection On - Enables text selection for copying text from a Web page. • Text Selection Off - Disables text selection and returns to normal scrolling mode. • Find in Page - Search for a specific word or phrase on the current page. • You can tap and hold pictures, links and selections to open menus with options. • You can use the volume button to zoom in and out. You can tap for more options: • Forward - Go forward (available if you have gone to a previous page). • Settings - Set up the browser as you want. • Downloads - View files you have downloaded. • Page Info - View information about the current Web page. • History - View the browse history. • Saved Pages - View your saved Web pages. • Help - Open help. • Exit - Exit Opera Browser. Toolbar icons The following icons can be shown on the toolbar. You can tap them to: This is an Internet version of this publication. © Print only for private use. Browsing the Web 29