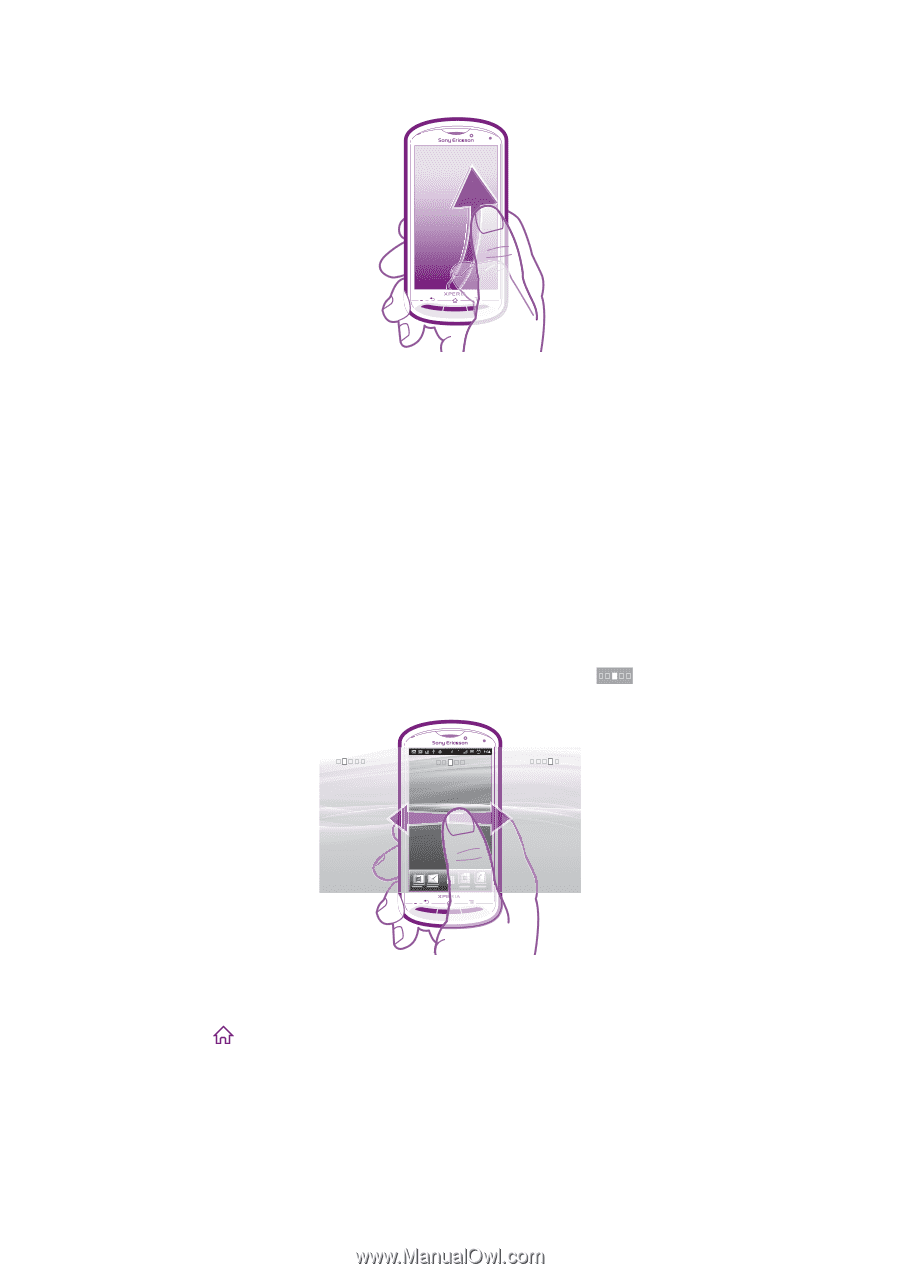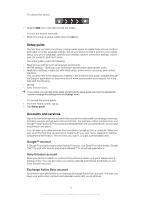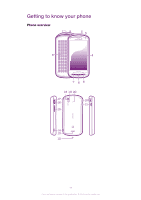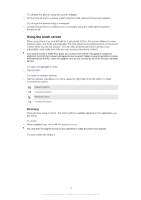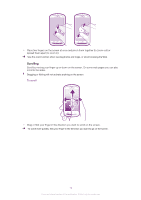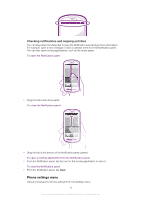Sony Ericsson Xperia pro User Guide - Page 15
Home screen, Sensors
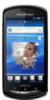 |
View all Sony Ericsson Xperia pro manuals
Add to My Manuals
Save this manual to your list of manuals |
Page 15 highlights
To flick • To scroll more quickly, flick your finger in the direction you want to go on the screen. You can wait for the scrolling movement to stop by itself, or you can stop it immediately by tapping the screen. Sensors Your phone includes a light sensor and a proximity sensor. The light sensor detects the ambient light level and adjusts the brightness of the screen accordingly. The proximity sensor turns the touch screen off when your face touches the screen. This prevents you from unintentionally activating phone functions when you are engaged in a call. Home screen Your phone's Home screen is the equivalent of the desktop on a computer. It's the gateway to your phone's main features. You can customize your Home screen with widgets, shortcuts, folders, themes, wallpaper, and other items. The Home screen extends beyond the regular screen display width, so you need to flick left or right to view content in one of the screen's four extensions. shows which part of the Home screen you are in. The items in the bar at the bottom of the screen are always available for quick access. To go to the Home screen • Press . To browse the Home screen • Flick right or left. 15 This is an Internet version of this publication. © Print only for private use.